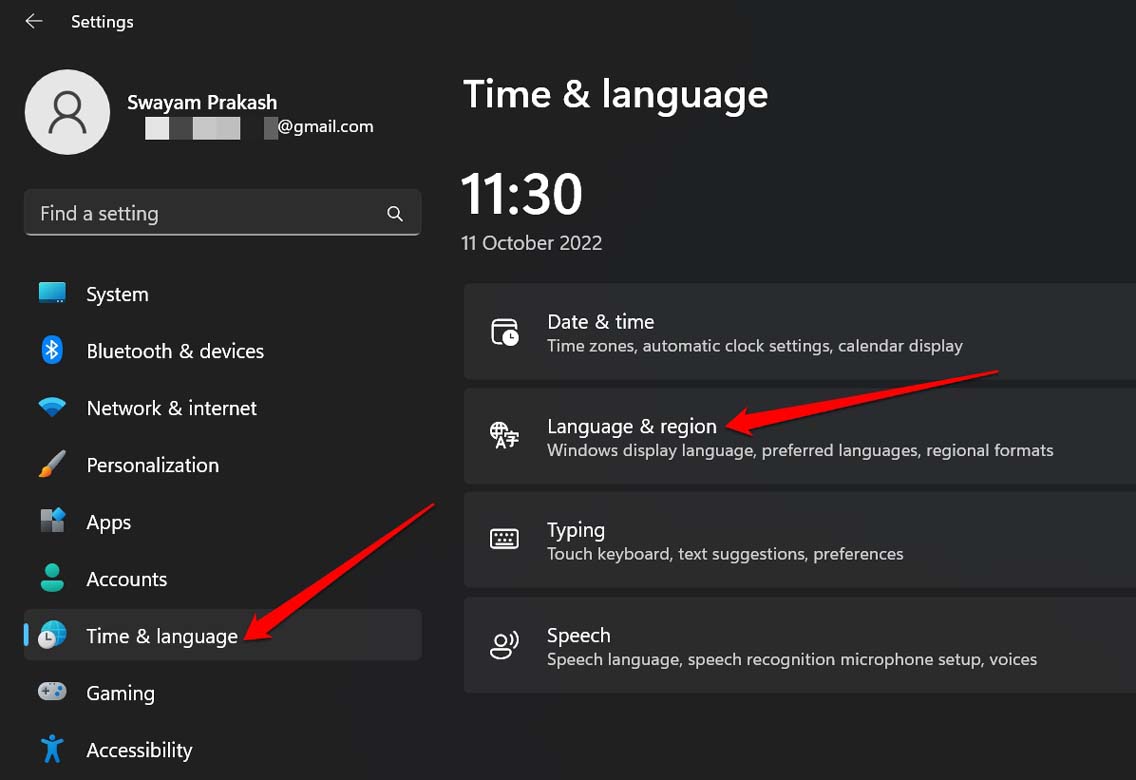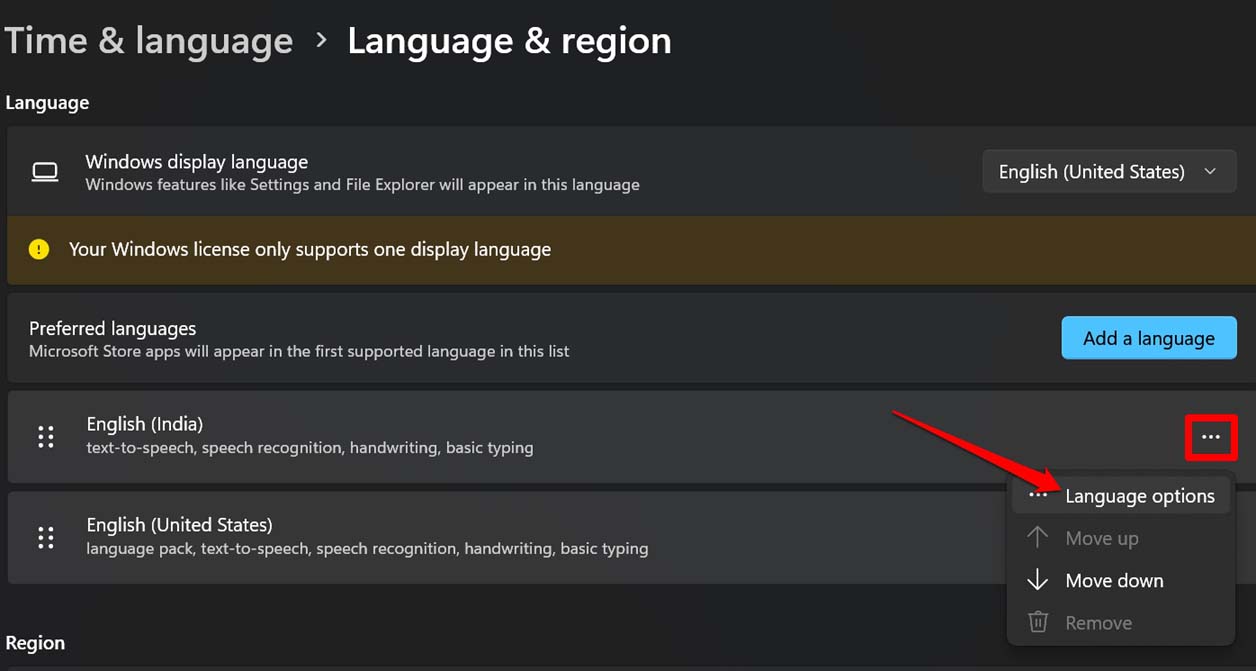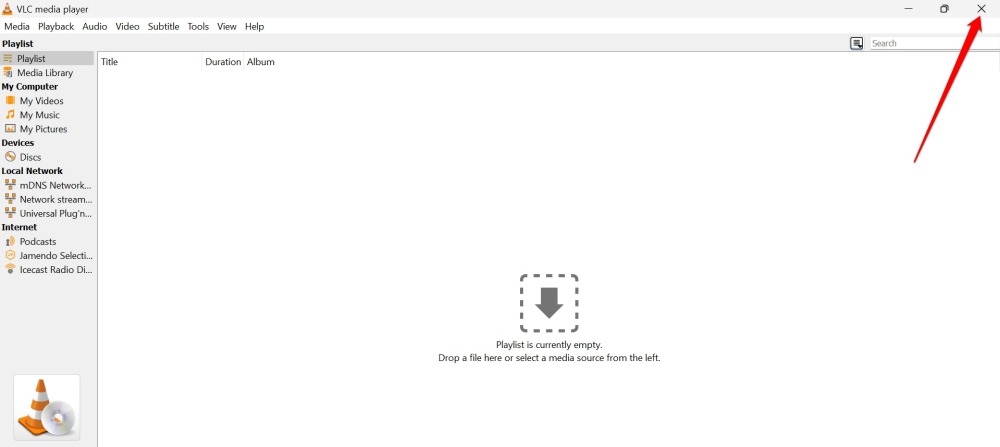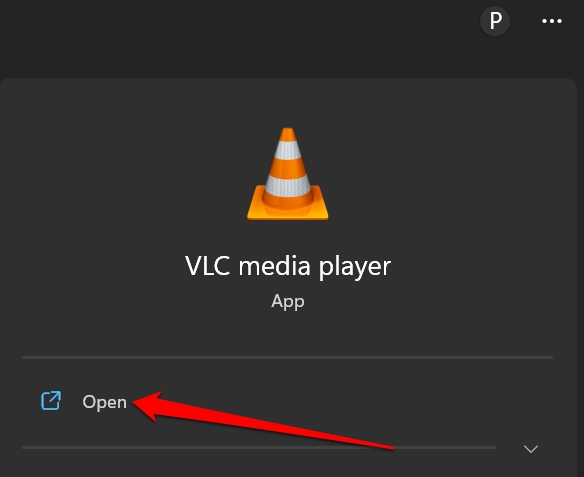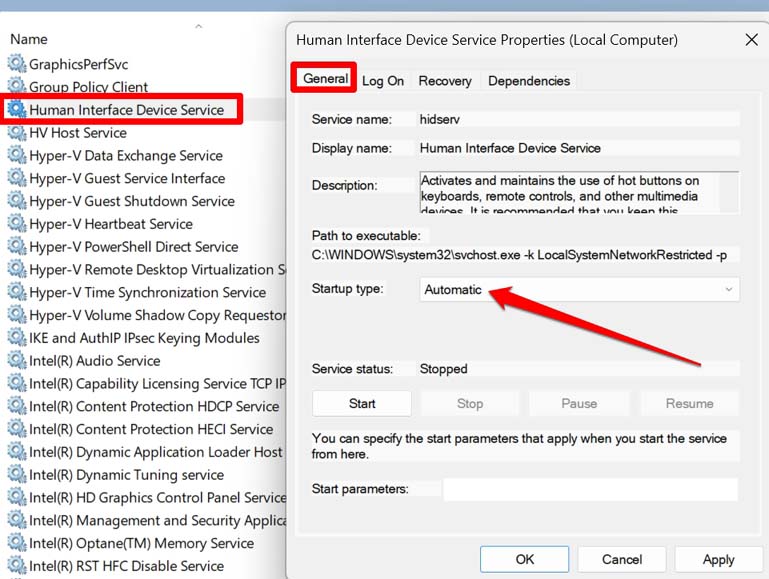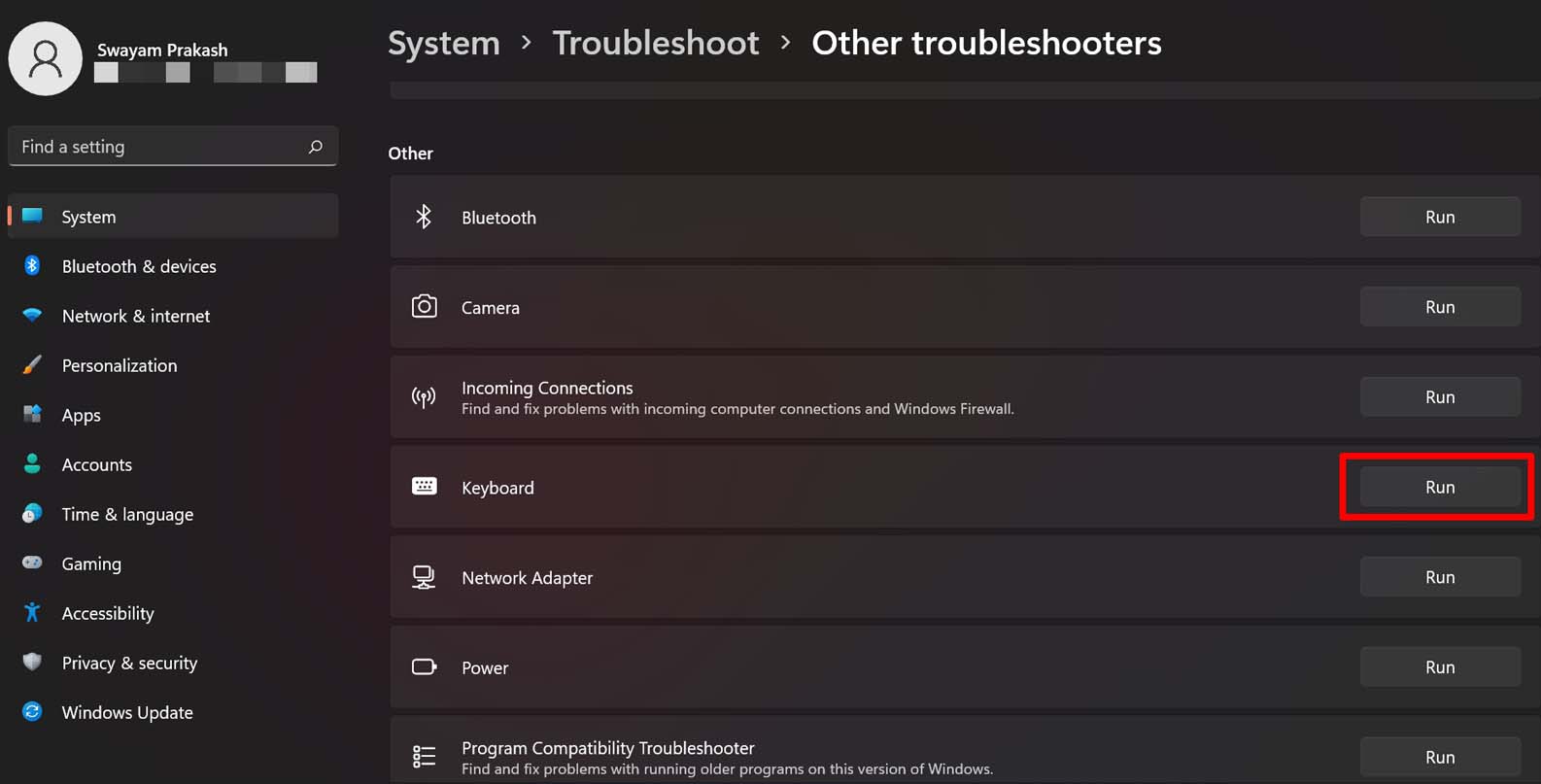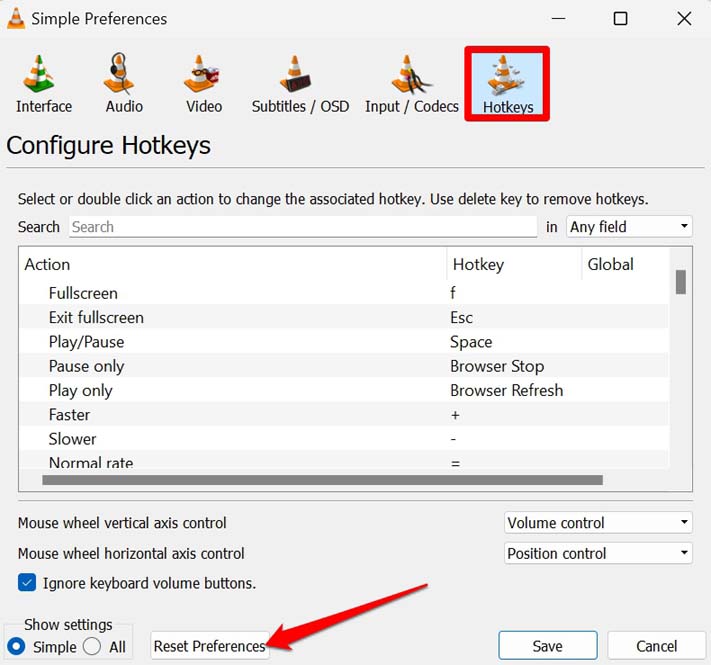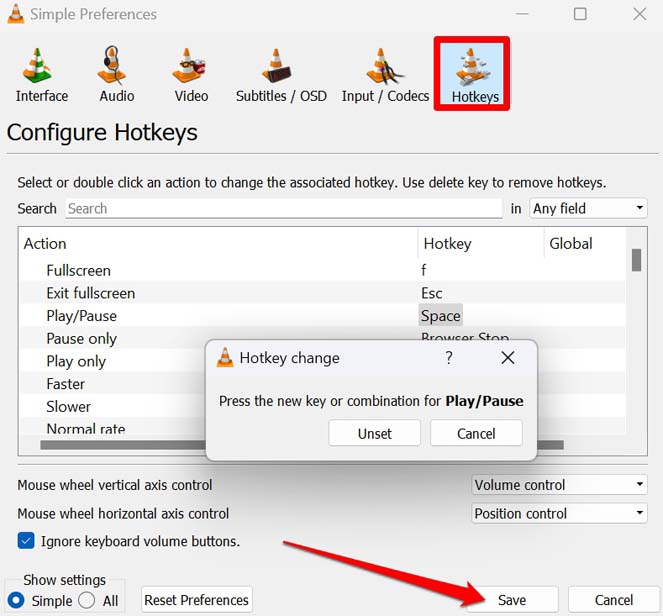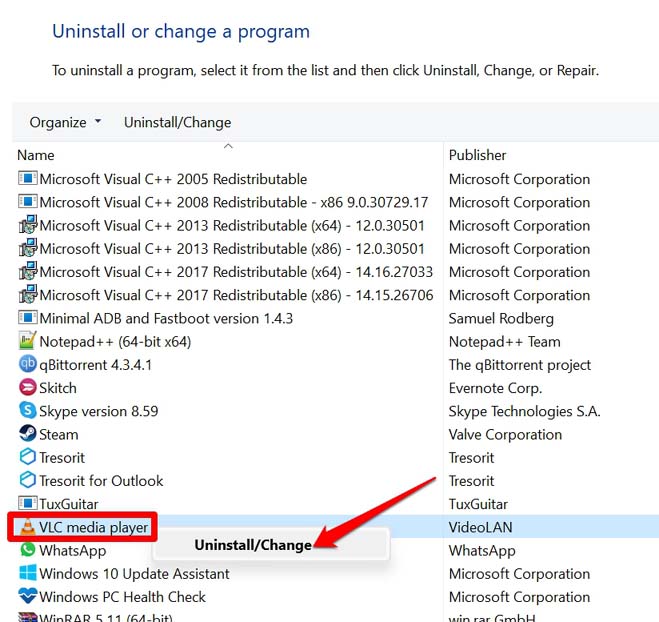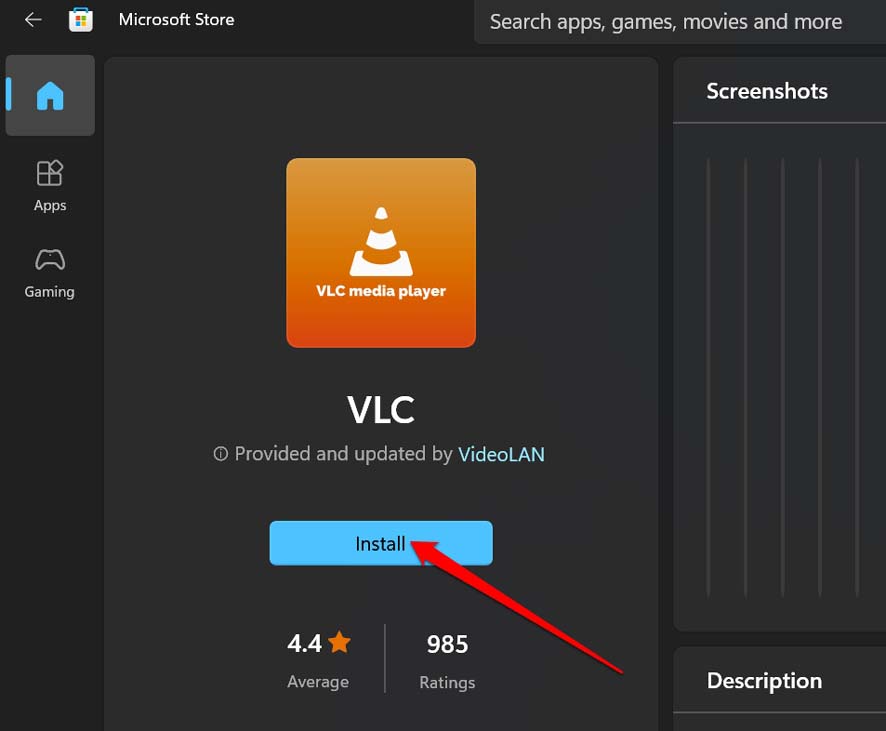It may be a glitch in the version of the VLC media player that you have installed on your computer. Even a corrupt keyboard driver or wrong keyboard layout can stop you from using the VLC media player hotkeys. If the Human Interface Device service is somehow disabled on Windows 11, that won’t let the keyboard shortcuts execute. Running other apps that use keyboard shortcuts can create conflict while you try to use VLC shortcuts.
1. Update the Keyboard Driver
Start the troubleshooting by updating the keyboard driver manually on your PC.
2. Set the Correct Keyboard Layout
Instead of using multiple keyboard layouts, stick to one keyboard layout. To set that, you have to visit the Windows 11 settings.
3. Close and Relaunch VLC Media Player
One of the most simple fixes is to close the VLC media player if the VLC shortcuts are not responding.
4. Do Not Use Conflicting Apps
While trying to use the VLC media player, other apps may use keyboard shortcuts/hotkeys to run a few features. This may cause conflict. To smoothly use VLC shortcuts, close the other apps.
5. Enable Human Interface Device Service for Windows OS
Here is how you can re-enable the HID or Human Interface Device service.
6. Use the Windows Keyboard Troubleshooter Tool
Windows comes with a few troubleshooting tools for its components. There is a dedicated tool for fixing issues with the Windows keyboard. Here is how you can summon and use it. Follow the instructions on the screen to proceed with the troubleshooting.
7. Reset the VLC Hotkey Preferences
You can reset the VLC hotkey preferences to their default settings. Do this if you have previously made changes to the hotkey settings, and now it is not working.
8. Re-assign VLC Shortcuts
There is another thing you can do as well. Re-assign one or more VLC shortcuts that may not be working.
9. Uninstall and Reinstall VLC
If none of the troubleshooting can fix the issue, then go ahead and uninstall the VLC media player. Then install it again on your PC. In most cases, doing this has seemingly fixed the problem of unresponsive VLC shortcuts.
Conclusion
Having the VLC shortcuts enabled will help you to quickly execute actions on the app without having to use the mouse/trackpad. Follow these troubleshooting tips and fix VLC Shortcuts if they are not working in Windows 11. Use the shortcuts and enjoy VLC seamlessly. If you’ve any thoughts on How to Fix VLC Shortcuts Not Working Problem in Windows 11?, then feel free to drop in below comment box. Also, please subscribe to our DigitBin YouTube channel for videos tutorials. Cheers!