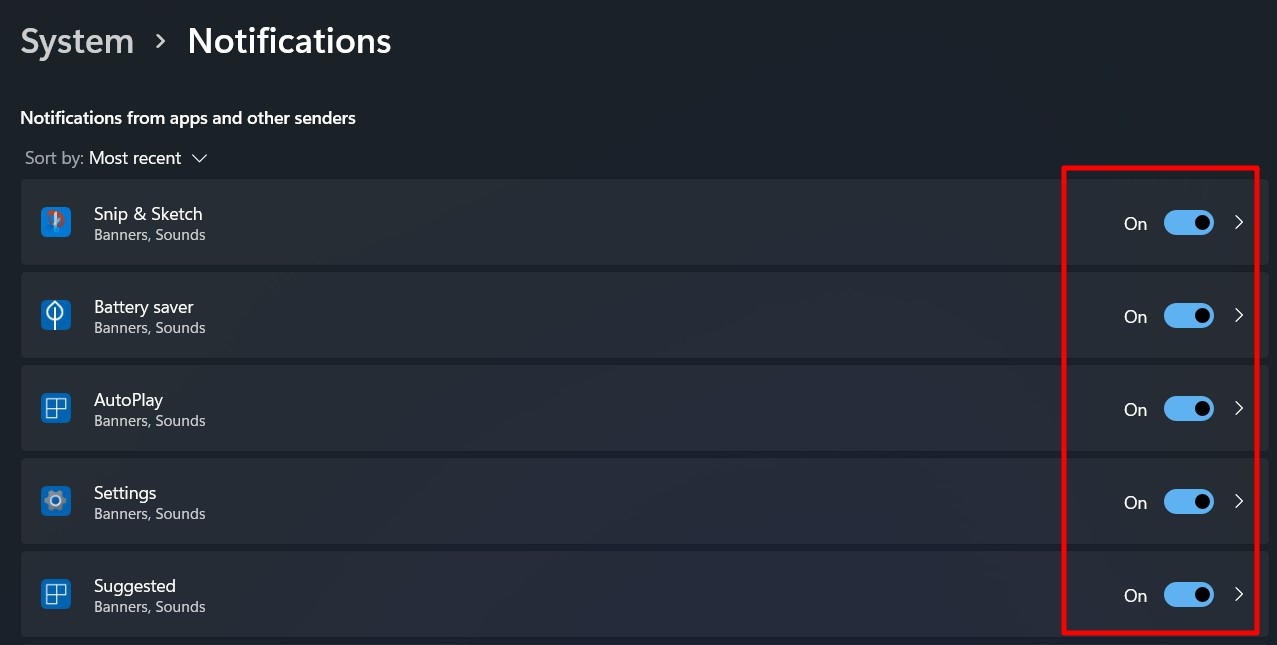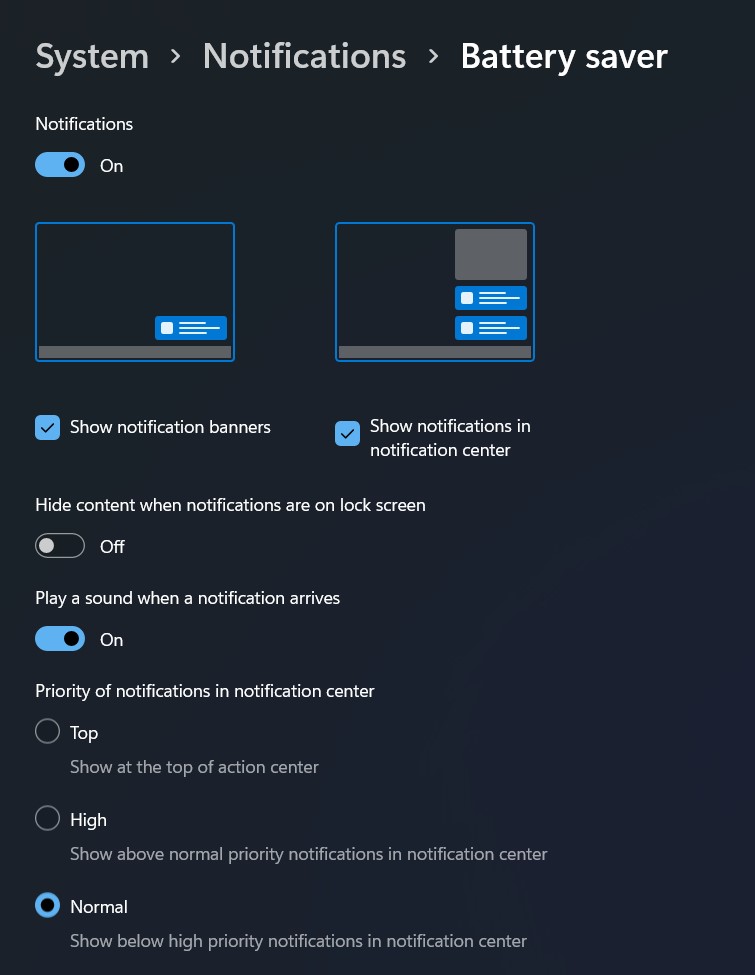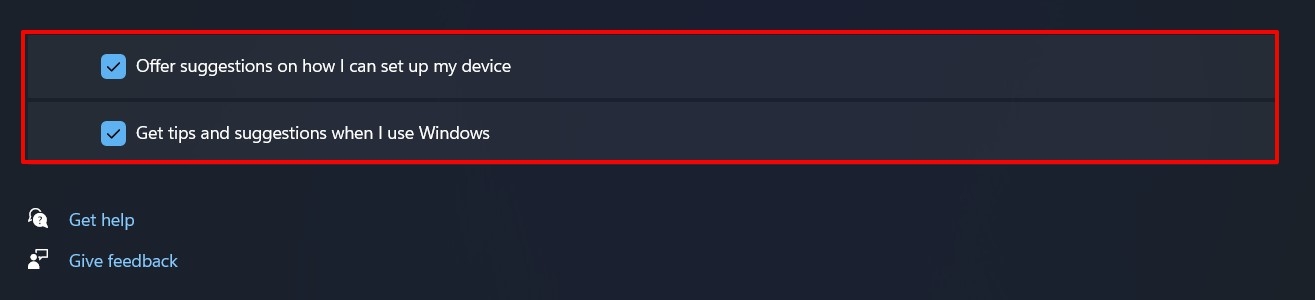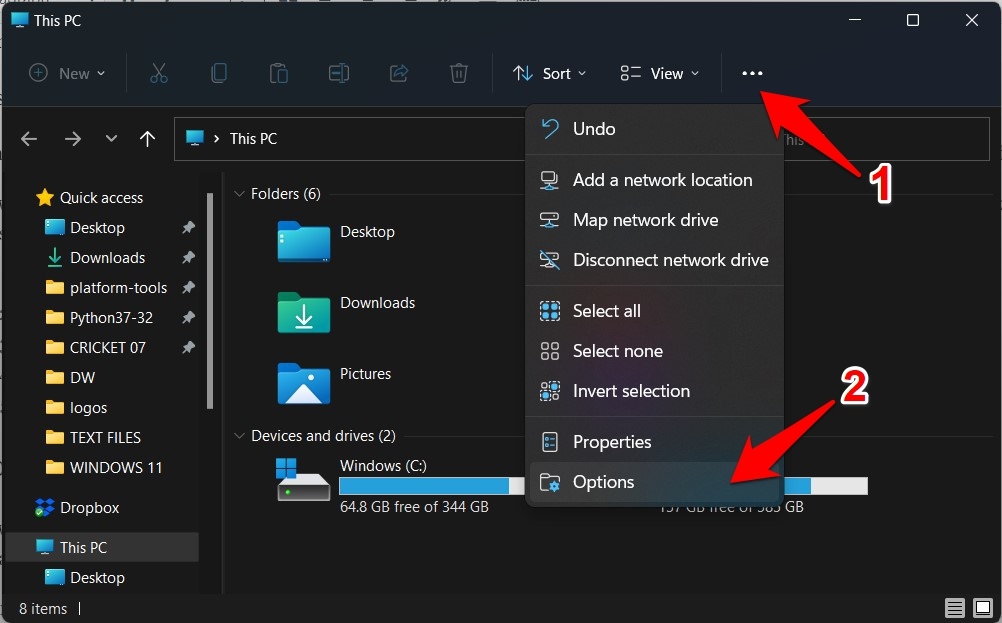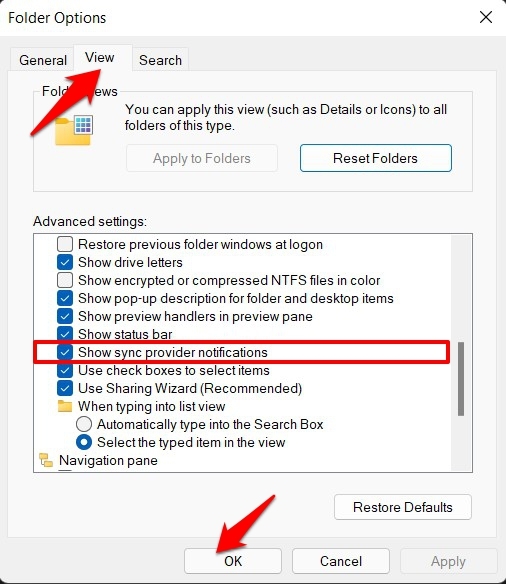Being a part of this group makes you the first one to get hold of all the new and intriguing features before the general users. And this time around, there are indeed a plethora of changes that you are likely to welcome, with the UI/UX getting an overhaul being the major talking point. However, in spite of all these modifications going around- one thing stood constant- the habit of the OS to constantly bug you with notifications. While they are still first-party prompts, but it doesn’t take away the fact that they are quite intrusive in nature and tend to disrupt the normal workflow. Fortunately, there do exist a few nifty workarounds through which you could put an end to these irritating prompts. And this guide shall make you aware of just that. So without further ado, let’s get started with the various methods to stop pop-up notifications in Windows 11.
Ways to Disable Pop-Up Notifications in Windows 11
We have shared three different approaches towards carrying out the aforementioned task: disabling app notifications, Tips and Suggestions, and the Sync Provider Notifications. It’s completely up to you to decide which one are you planning to turn off and which should one should be kept enabled. But for the best result, we would suggest you turn off all these three prompts. On that note, let’s get started with the guide to stop pop-up notifications in Windows 11.
Turn Off Third-Party Apps Notifications
These are the prompts that you get from various third-party apps and software. Since there might be at least dozens of apps installed on your system, a single prompt from each is enough to give you an infuriating user experience. Hence the best course of action is to straightaway disable the notifications from these apps. But if you are planning to take a less aggressive approach and want to disable prompts of only a few apps, then also we have got you covered. Apart from that, we will also list out the steps to efficiently control these prompts. All these three scenarios have been discussed below, follow along.
Disable All Third-Party Apps Notifications
Disable Selected App Notifications
If you want to disable the prompts of just a few apps rather than from all the installed apps, then here’s what you need to do:
Control App’s Notification Settings
If you want to get more granular control over these prompts, then click on the desired app, and you shall be taken to their notification settings page. From here, you could decide whether these notifications should be displayed in the Notification Center or not.
Likewise, some other settings like should it play a sound, and whether they should be allowed to display banners could also be controlled from this page. Moreover, you could also set their priority, i.e how much weightage should be given to these prompts. All this could be carried out right from that menu itself. So this was the first method to stop pop-up notifications in Windows 11. Let’s now turn our attention towards the other two.
Disable Tips and Suggestions
Microsoft regularly sends tips and suggestions related to its products and services. They would recommend you to try out their apps, install any pending updates, or would just make you aware of all the new features that they have in store for you. However, if you hardly interact with Microsoft stock apps, then you could consider disabling these notifications. Here’s how: These were the steps to disable tips and suggestions. This is true quite a nifty addition to the list of methods to stop pop-up notifications in Windows 11.
Disable Sync Provider Notifications
Sync Provider is used to displaying notifications on File Explorer regarding OneDrive and some of the new features of the Windows OS. However, getting pop-ups in the File Explorer app is the last thing that one would wish for. Fortunately, there does exist a method to turn off these prompts as well. Let’s check it out.
Conclusion
So with this, we conclude the guide on how you could stop pop-up notifications in Windows 11. We have shared three different methods regarding the same. Moreover, we have also listed all the possible scenarios through which you could minimize these prompts rather than totally disabling them. If you still have any queries concerning the aforementioned steps, do let us know in the comments section below. If you’ve any thoughts on How to Stop Pop-Up Notifications in Windows 11?, then feel free to drop in below comment box. Also, please subscribe to our DigitBin YouTube channel for videos tutorials. Cheers!