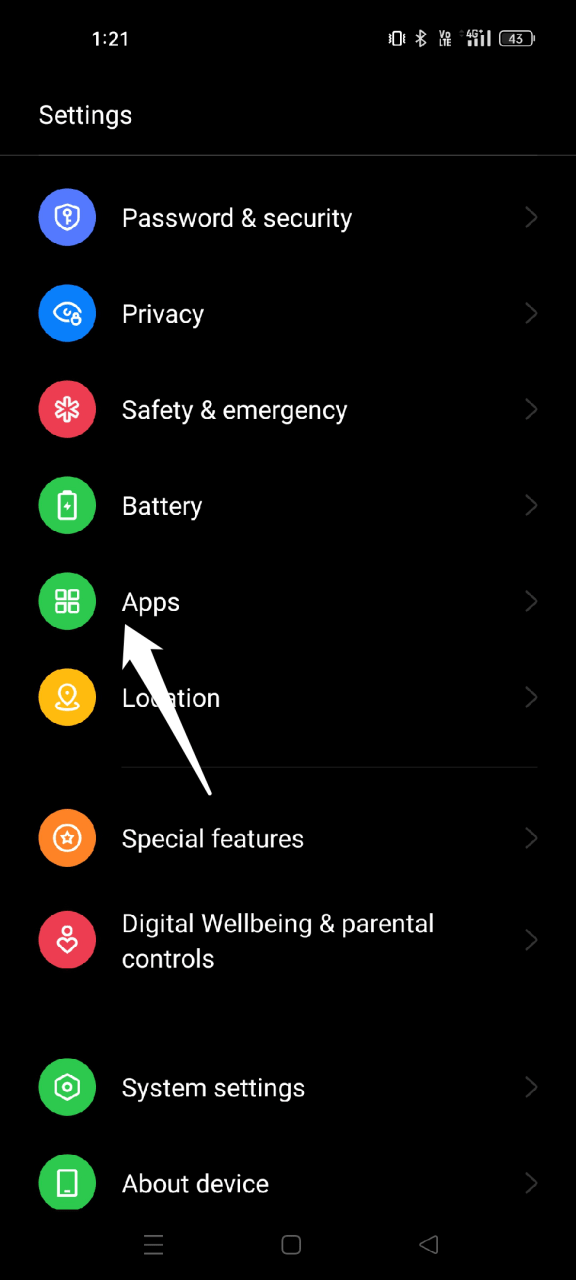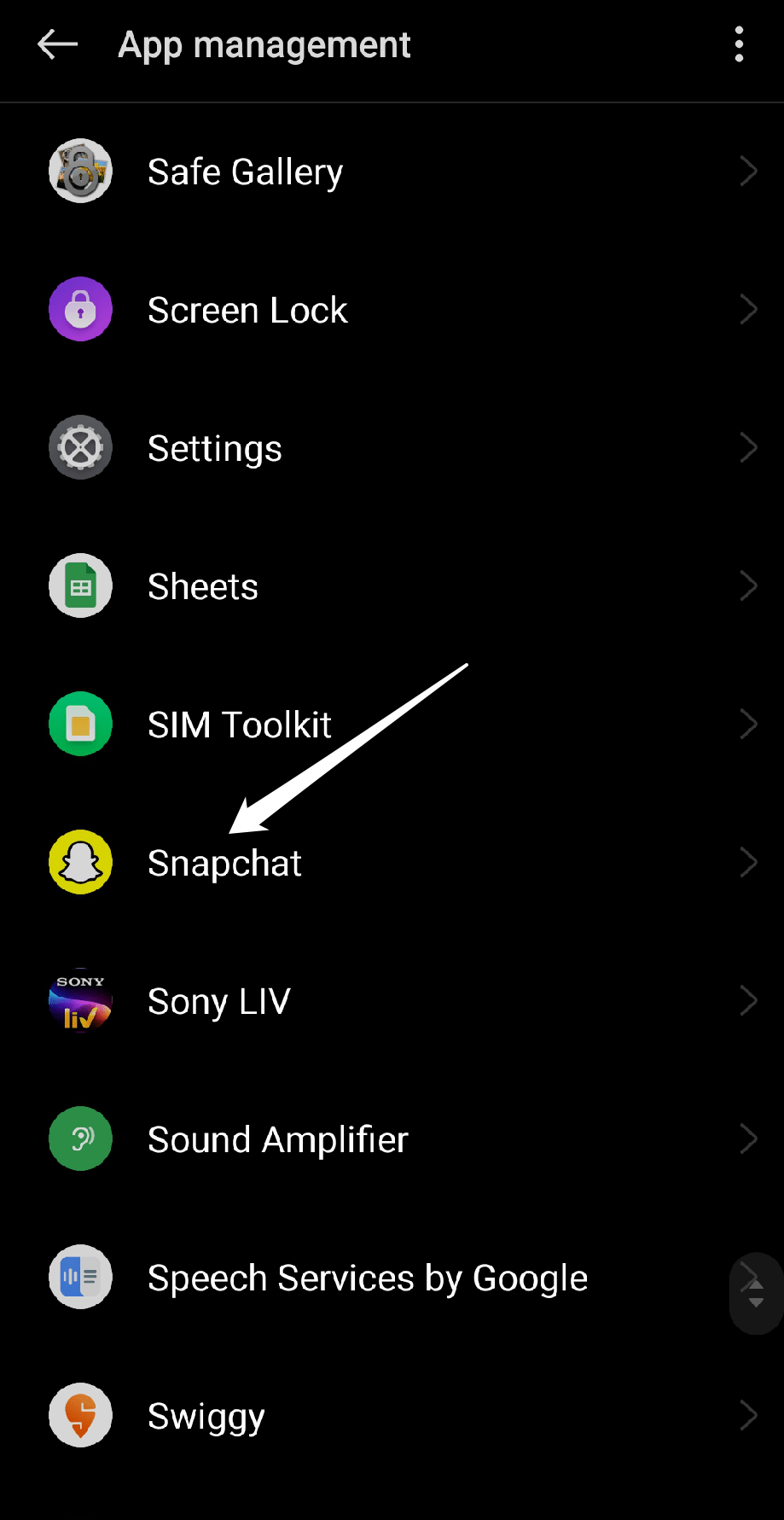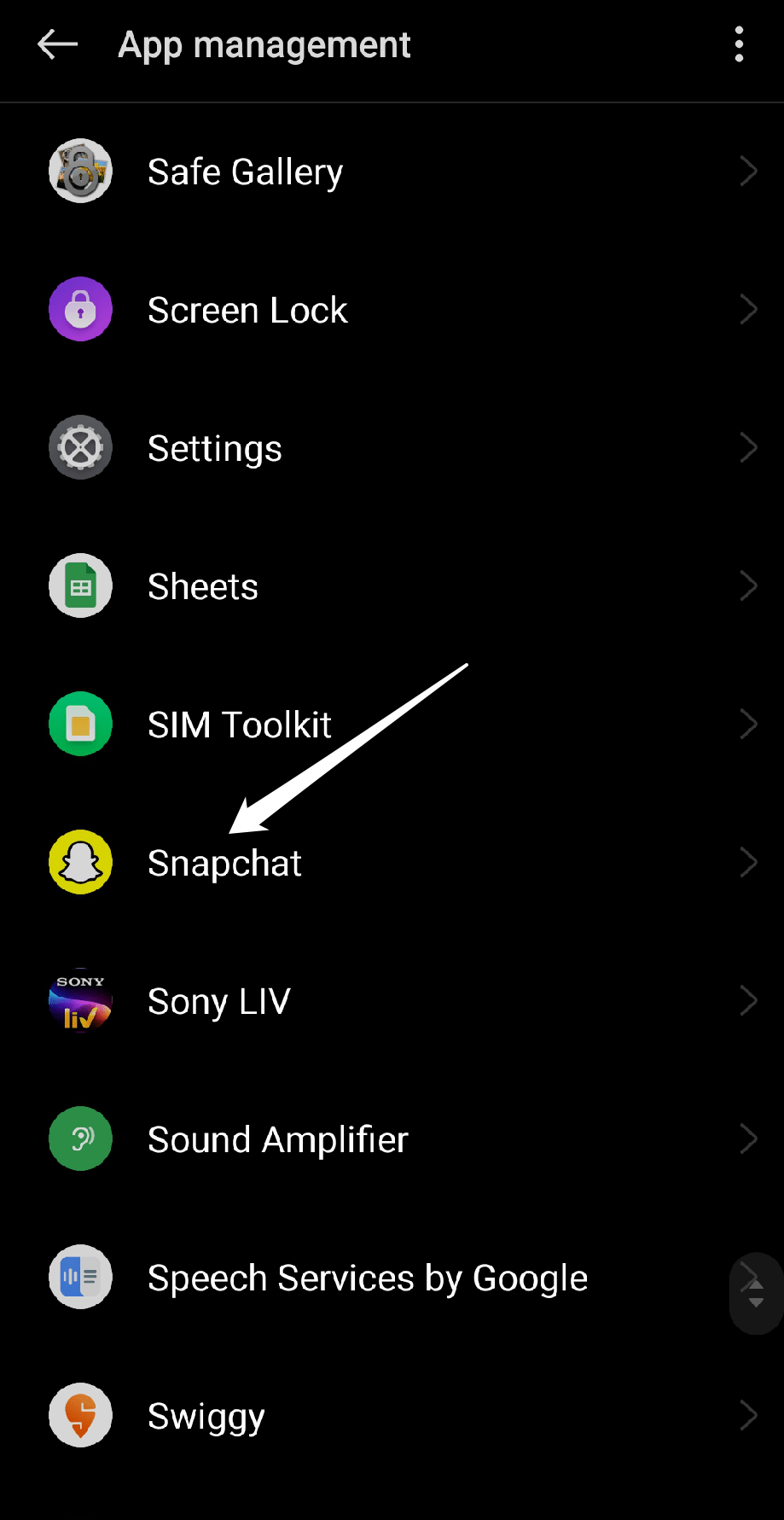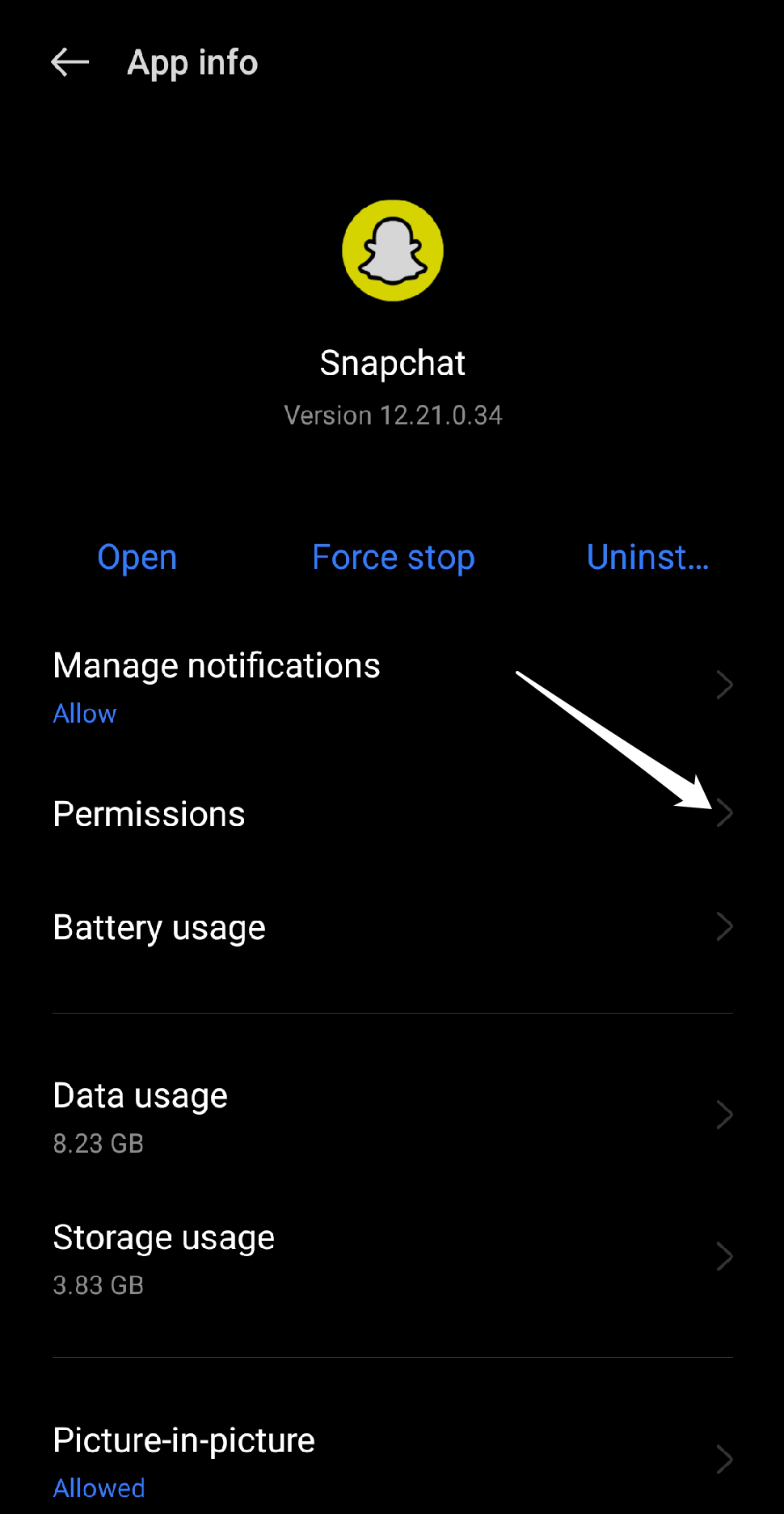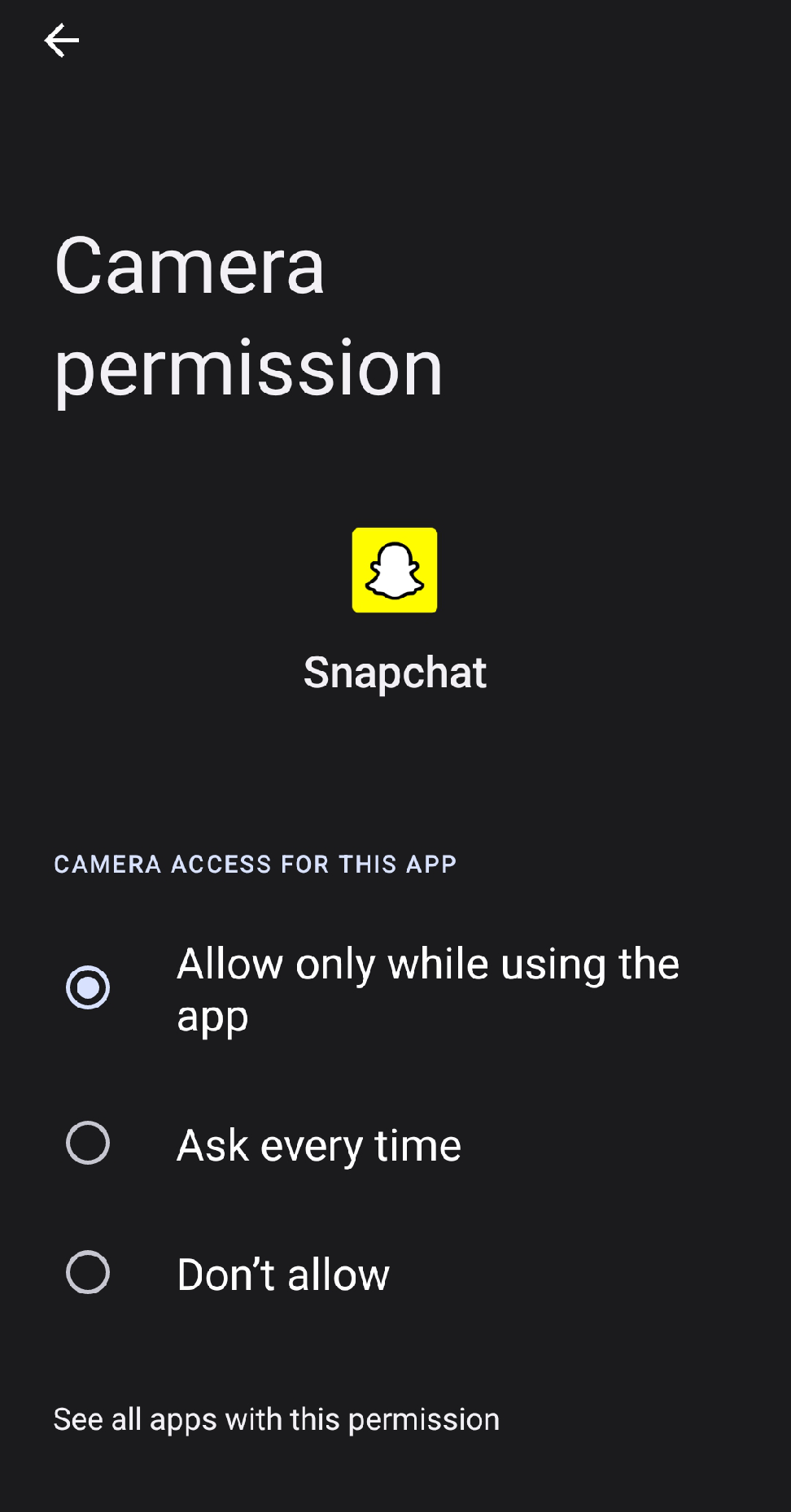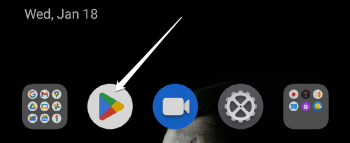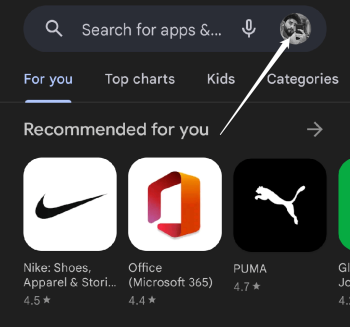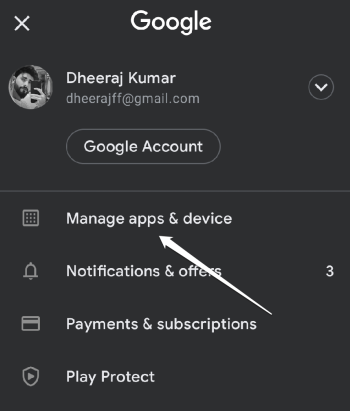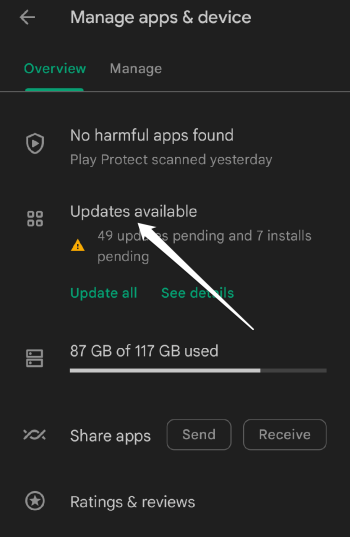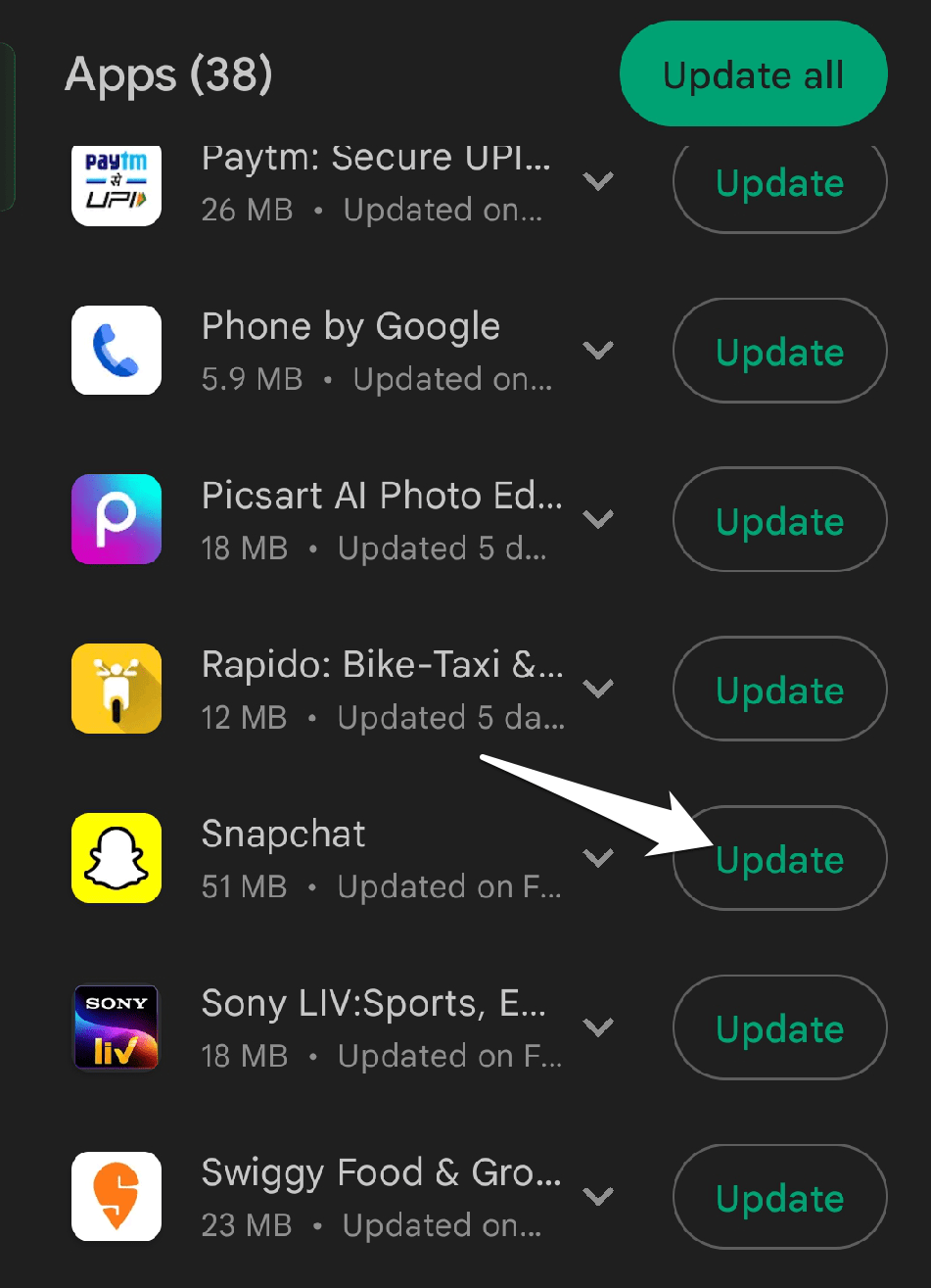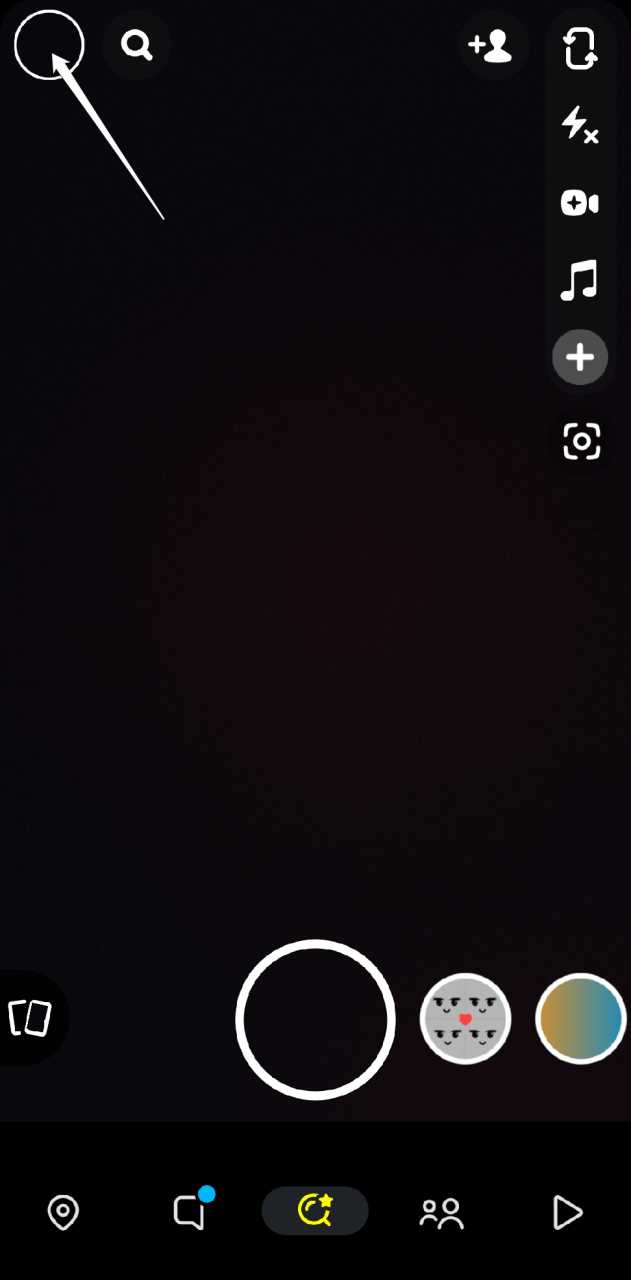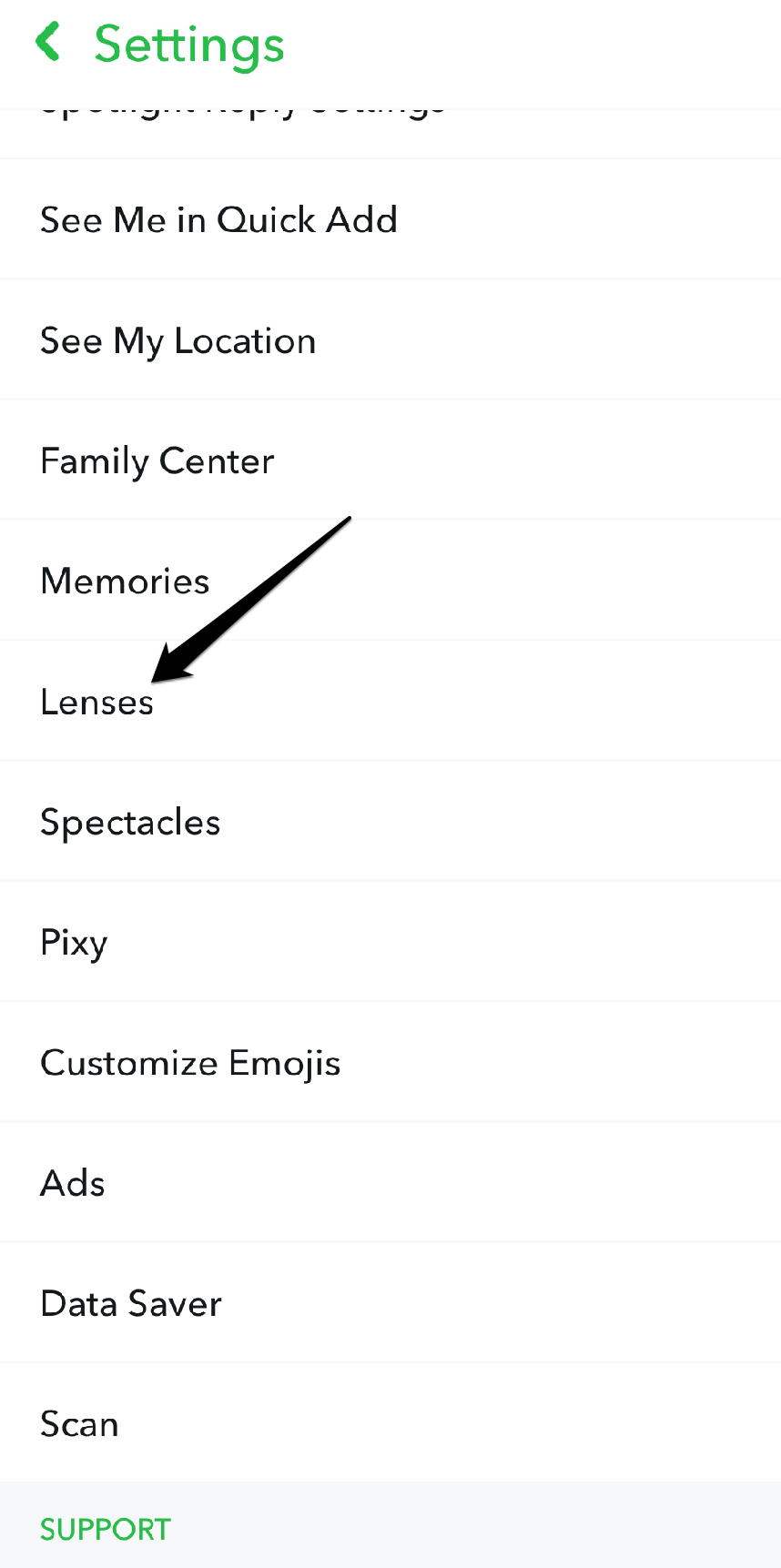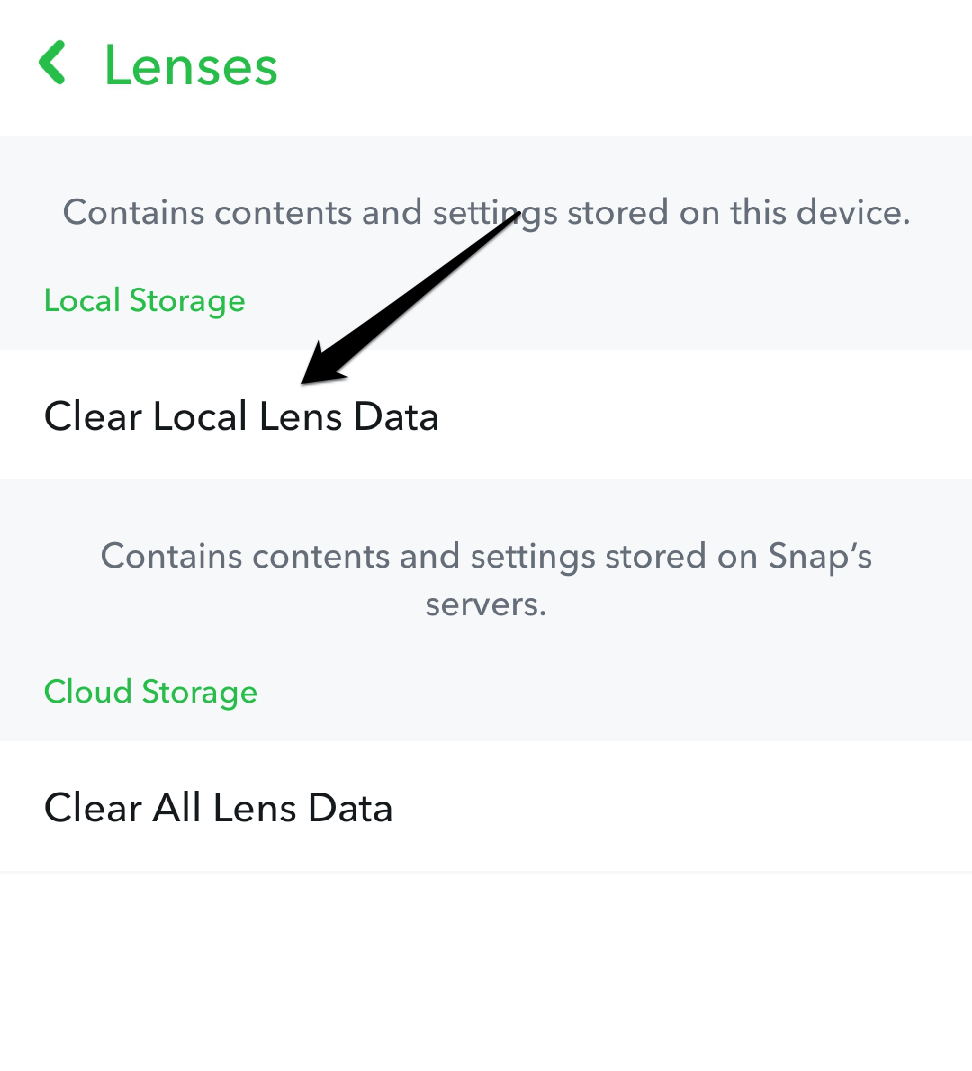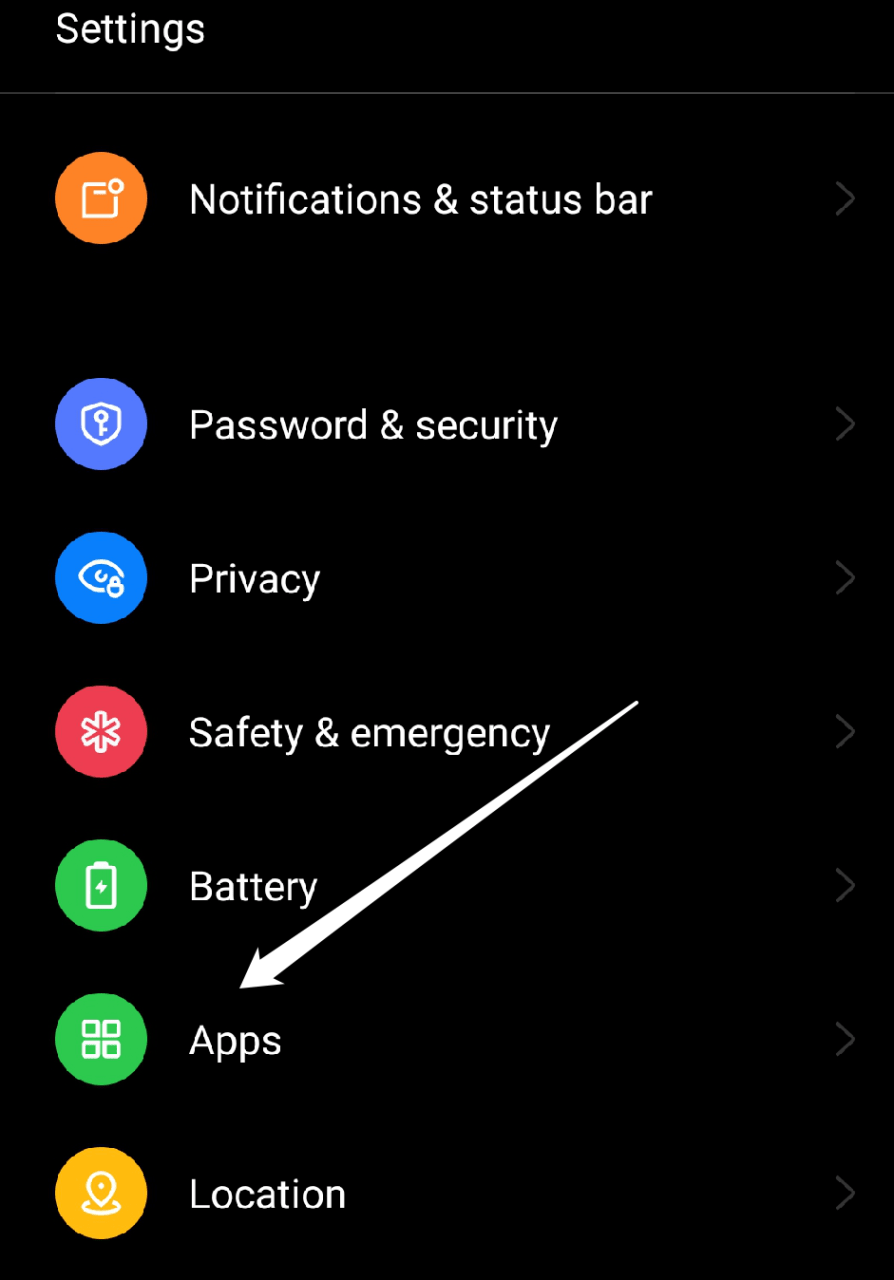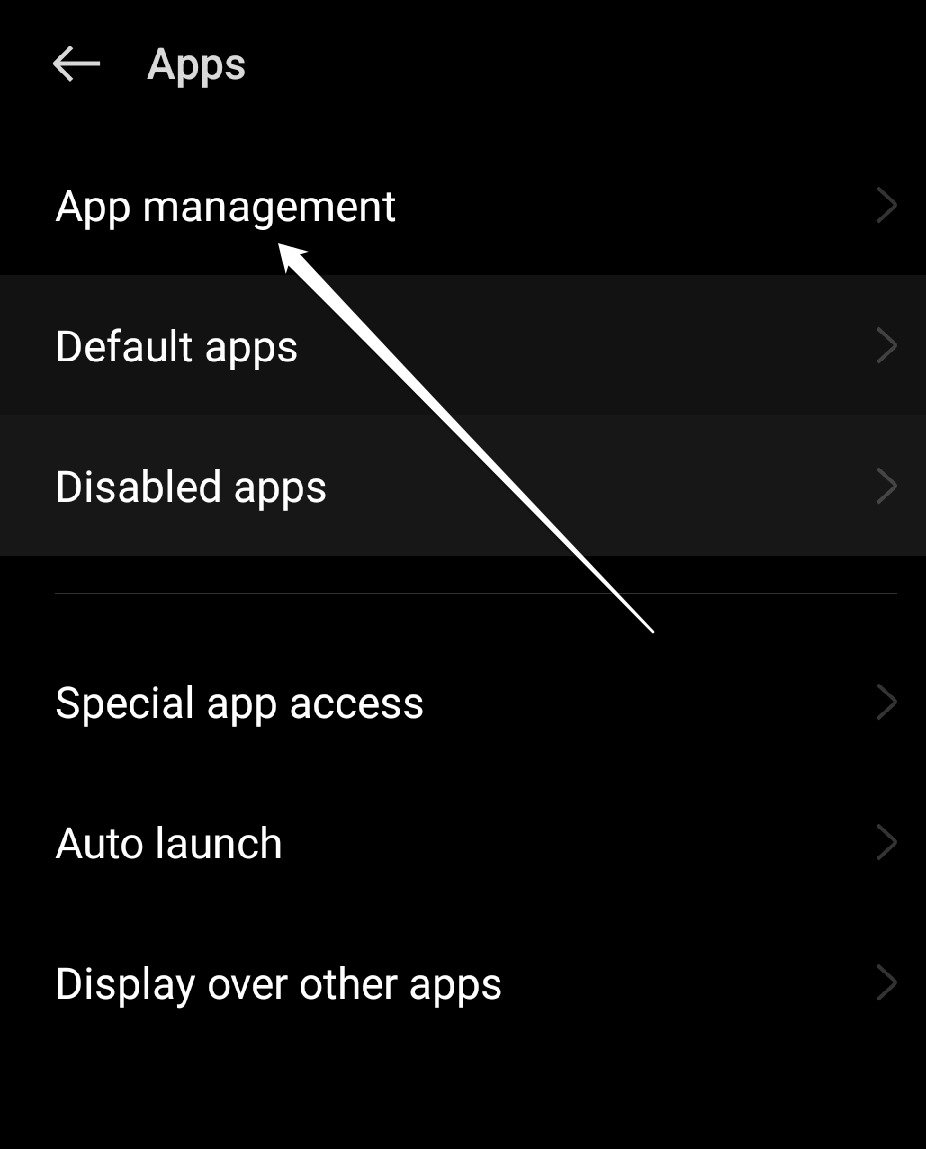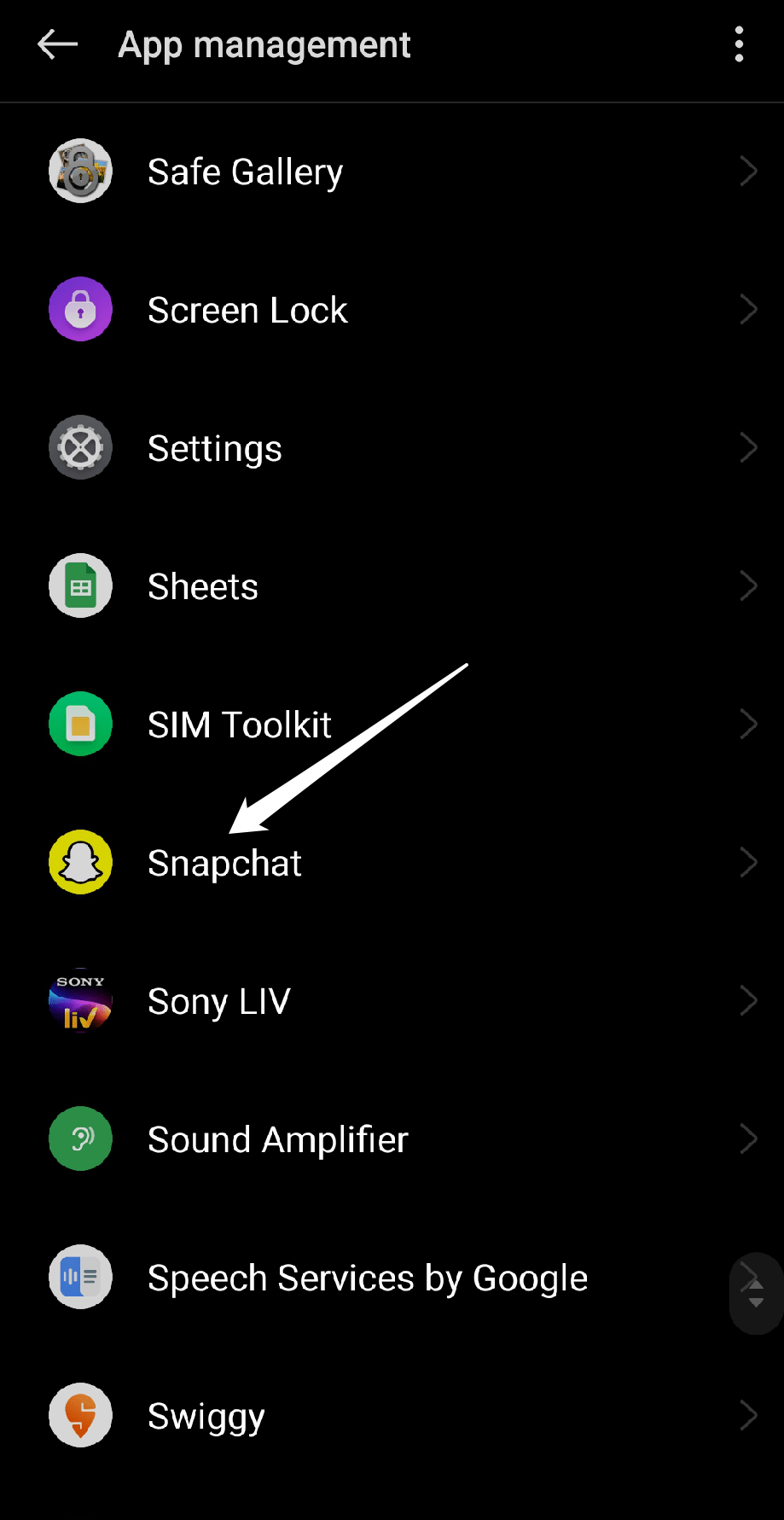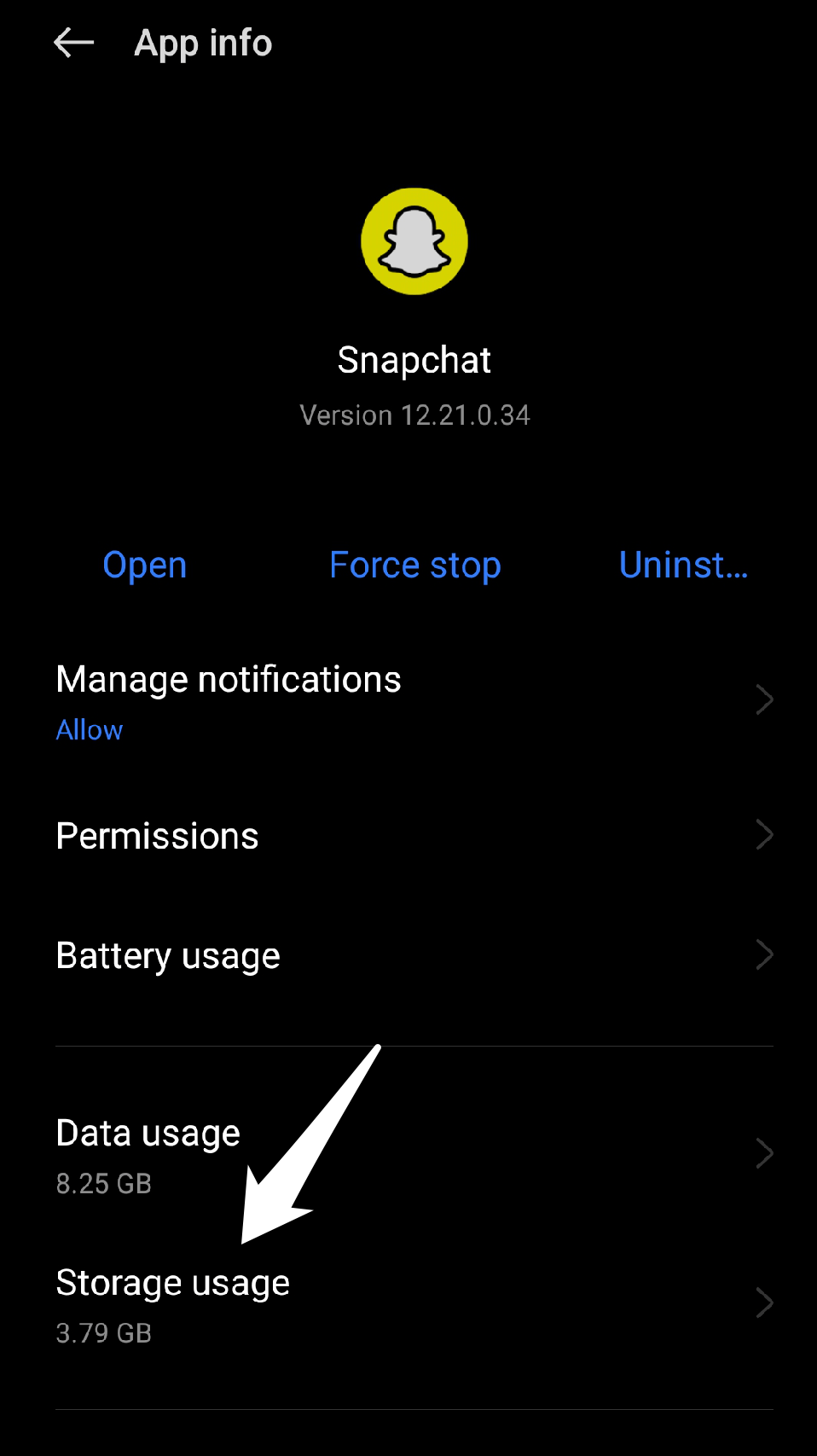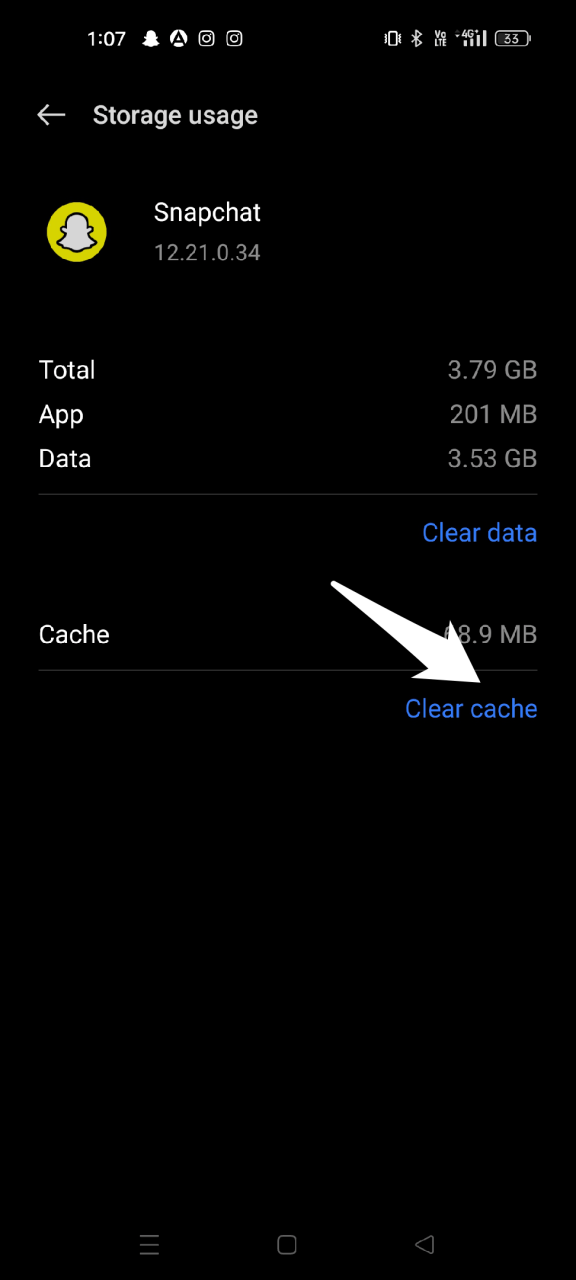Users who rely on Snapchat for personal branding or self-promotion may be especially impacted by the camera issue because it can affect their capacity to produce and share high-quality content with their audience. However, for many users, the ability to use the camera is a key feature of the app, and any problems with it can significantly affect their experience. Are you experiencing the same issue? If this is the case, there is no need to be concerned because software bugs are common in any software application, including Snapchat. Several solutions can assist in resolving issues with Snapchat’s camera not working. Here are some of the most common solutions:
1. Check the Internet Connection
A poor internet connection can sometimes create issues with Snapchat’s camera. Your internet connection may not be able to support the data transfer needed for the camera to operate properly if it is slow or unreliable. This may result in problems like slow loading times or the inability to send or take Snaps. It’s important to keep in mind that Snapchat consumes a lot of data, particularly when using the app’s camera. If you are having problems with the camera, it might be beneficial to check your internet connection to ensure it is strong and quick enough to support the app’s data needs. Try resetting your connection by turning off your Wi-Fi and cellular data, then turning them back on if you think your internet connection is the source of any issues with Snapchat’s camera. This can aid in reconnecting and possibly resolving the Snapchat camera not working issue.
2. Restarting the app
Restarting the Snapchat app might fix camera problems. Occasionally, an app glitch or bug may cause the camera to stop functioning. You might be able to remove any temporary files or processes that are causing the camera to malfunction by restarting the application. To restart the Snapchat app on most smartphones: After restarting the app, try using the camera again to see if the issue has been resolved. You might need to try more troubleshooting techniques if the problem doesn’t go away.
3. Check App Permissions
Snapchat won’t be able to access your device’s camera if the Camera permission is disabled, which could lead to issues when using the camera within the app. By enabling the camera permission, you may be able to resolve Snapchat camera issues. To enable the cameras’ permission, follow the instructions below:
4. Updating the Snapchat App
Problems with the camera might be fixed by updating the Snapchat app to the latest revision. Snapchat regularly releases updates to its app that include bug fixes and performance improvements, including updates related to the camera functionality. To update the Snapchat app on most smartphones, follow these steps: After updating the app, try using the camera again to see if the issue has been resolved.
5. Clear Lens Data
Clearing the lens data can potentially resolve issues with Snapchat’s camera. The Snapchat app downloads a cache of each new lens you try out, allowing you to reuse it repeatedly without having to download it again. The lens data is essentially a cache of all the lenses you’ve used in the past. Sometimes, this cache can become corrupted or outdated, which can cause issues with the camera. To clear the lens data on Snapchat, follow these steps: Check to see if the problem has been fixed after clearing the lens data by using the camera once more. If the problem still exists, you might need to try another troubleshooting technique.
6. Clear Cache Data
You can try clearing all of Snapchat’s cache data if clearing the lens data is ineffective. In addition to the lenses, Snapchat keeps cache information for memories, stickers, stories, and other features. You might experience problems like this if Snapchat encounters a problem loading that cached data. To do so:
Go to your device’s settings.Select Apps now. Select the app management option. Choose Snapchat. Now, tap on “Storage usage” from the menu. Choose “Clear cache.”
7. Reinstalling Snapchat
Reinstalling the program can help keep its settings and data up to date, which can occasionally fix issues with the app’s performance or functionality, including problems with Snap Chat’s camera not working. Reinstalling Snapchat may occasionally fix issues with the app’s camera. Any corrupted settings or files that might be the root of the problem can be fixed by reinstalling the application. You can easily reinstall the app by simply carrying out the procedures listed below.
8. Contact Customer Service
If none of the aforementioned troubleshooting techniques have been successful in fixing the problem with Snapchat’s camera not working issue, contacting customer support may be a good choice. Snapchat’s customer support team can provide assistance and guidance on how to troubleshoot the issue further. To contact Snapchat’s customer support, you can try the following: It is not always guaranteed that contacting customer support will help resolve the issue. If the problem cannot be fixed, you might need to contact the maker of your device or a certified repair professional.
9. Check for Physical Damage
Snapchat’s camera may not function properly if the device has physical damage to its camera. The Snapchat camera may not function if the camera’s lens or sensor is broken because it may not be able to properly capture images or videos. Check your device’s camera to see if there are any obvious signs of damage, such as cracks or scratches on the lens, if you suspect physical damage is the reason for the issue. You may also want to try using the camera in other apps to see if it works properly there. You might need to have your device fixed or replaced if physical damage is to blame for the problem.
Conclusion
The camera not working on Snapchat can be a frustrating problem, but there are a few steps you can take to try and fix it. You can solve this problem with the help of the troubleshooting techniques mentioned above. It’s important to note that not all cases of Snapchat’s camera not working can be resolved, especially if the issue is caused by physical damage to the device’s camera. In such cases, repair or replacement may be necessary. We sincerely hope that the information in this article’s section on “How to fix Snapchat’s camera not working” was useful. We sincerely hope that this guide helps you find a resolution to your issue. If you have any queries or recommendations, kindly post them in the comment section below. If you’ve any thoughts on How to Fix Snapchat Camera Not Working on Android?, then feel free to drop in below comment box. Also, please subscribe to our DigitBin YouTube channel for videos tutorials. Cheers!