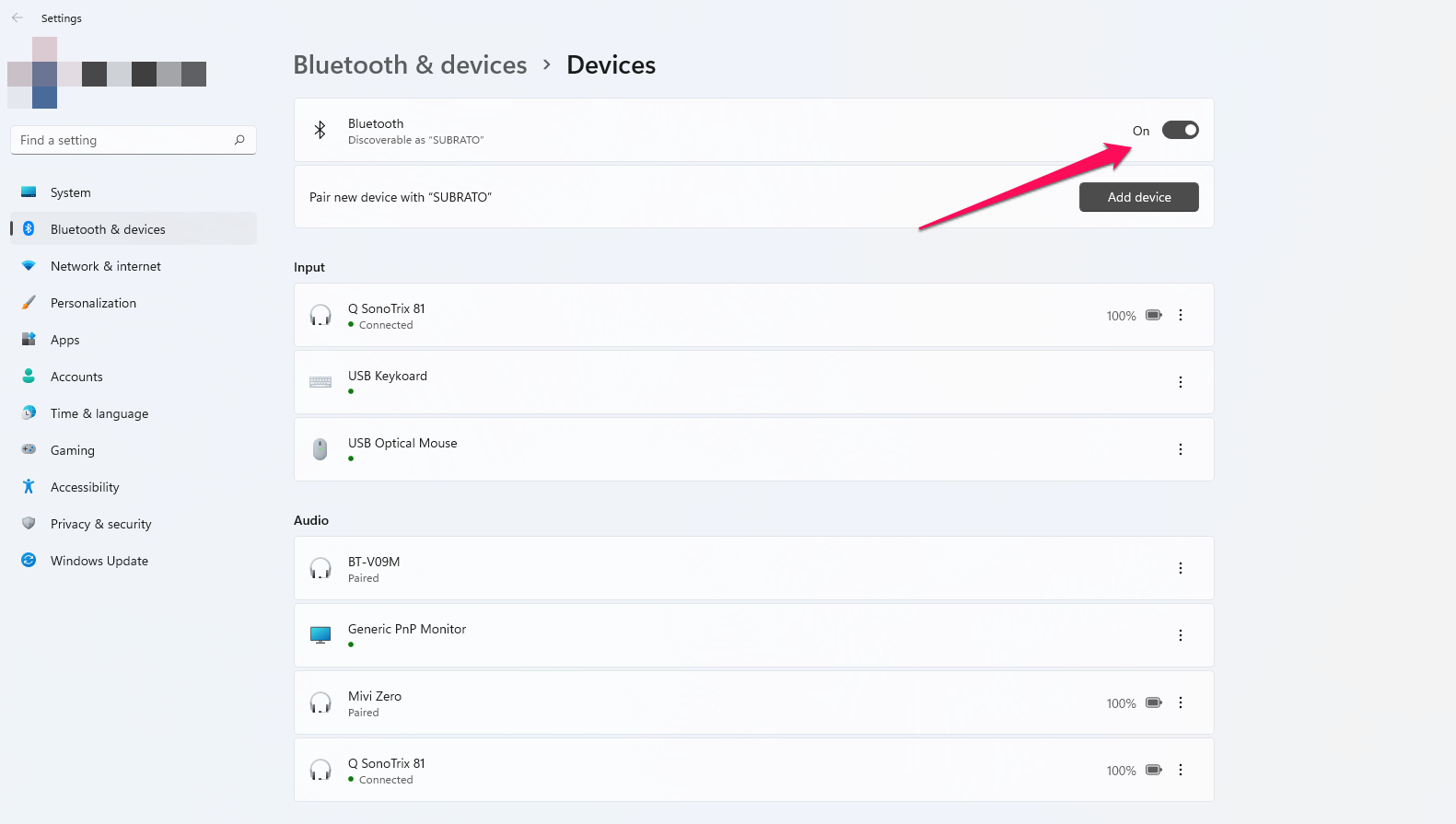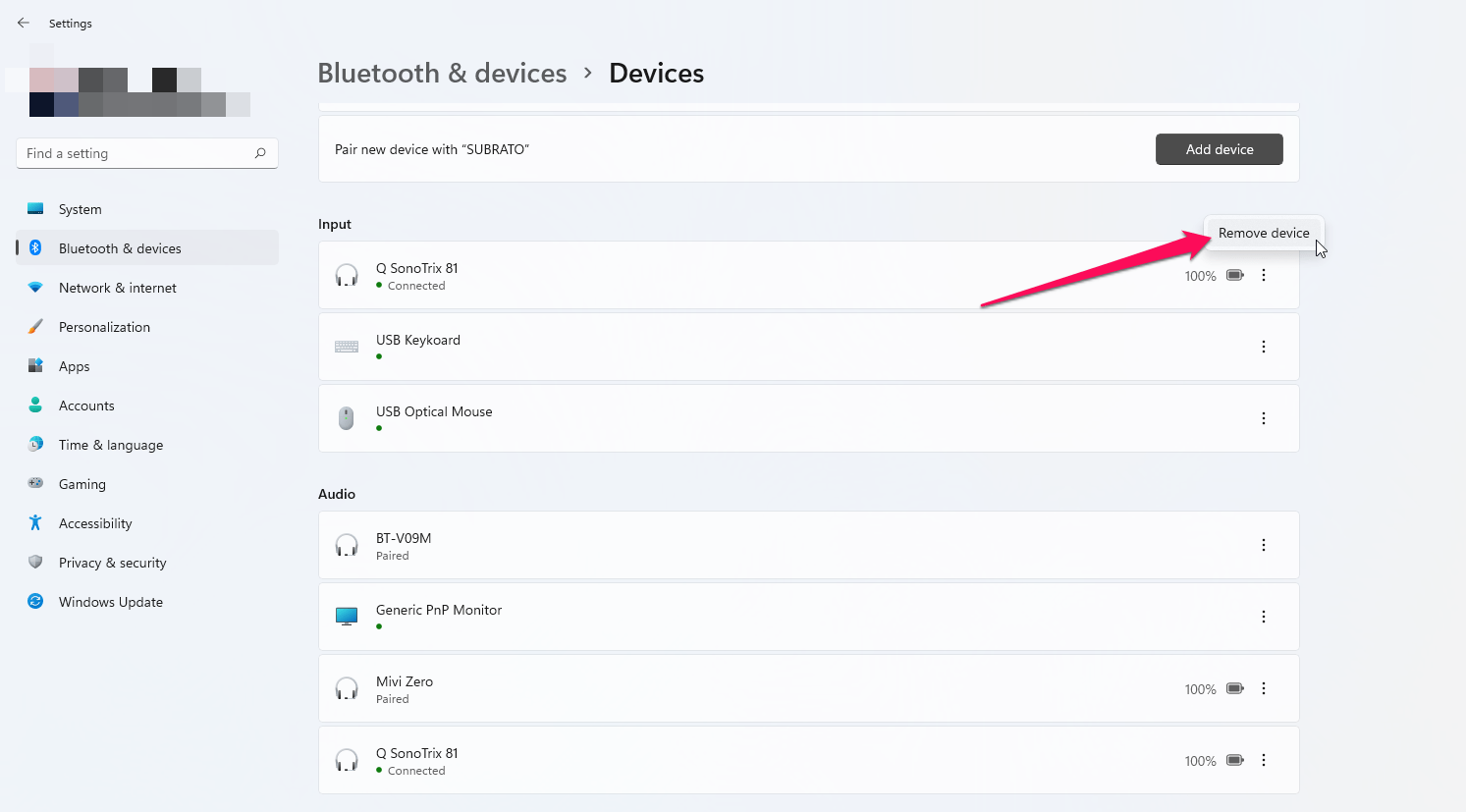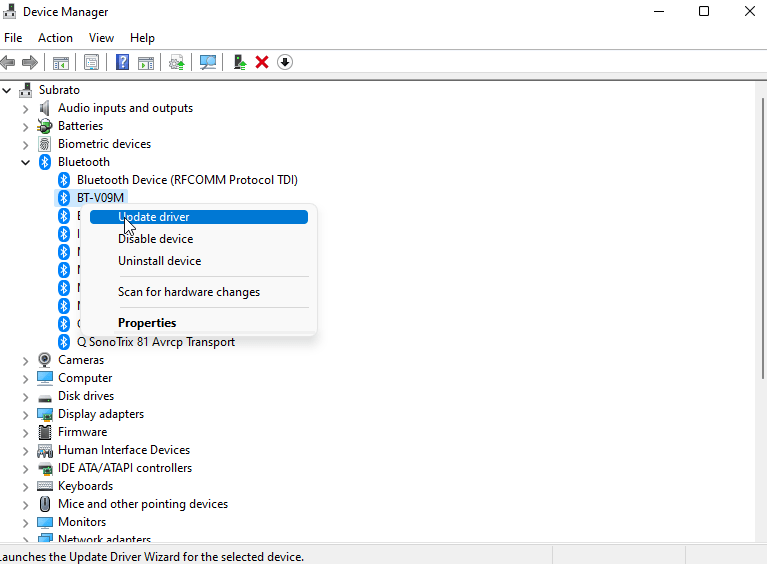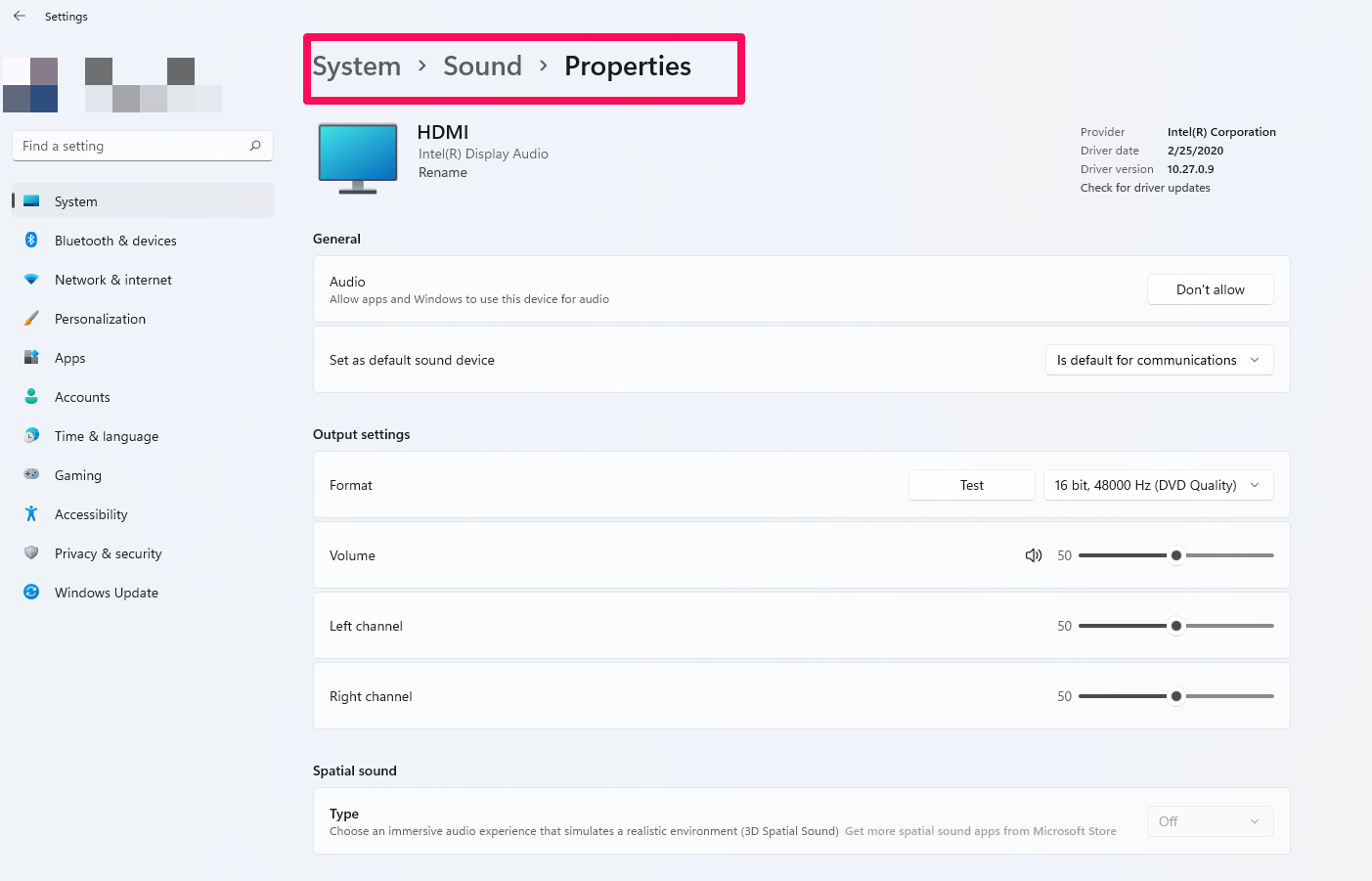Top Ways to Fix Bluetooth Headphones Not Connecting to PC
If you’re experiencing issues with your Bluetooth headphones on Windows 11, there are several troubleshooting steps you can take to fix the Bluetooth headphone not working problem Windows 11:
Fix 1: Check The Battery Level
Initially, to troubleshoot Bluetooth headphones not working issues on Windows 11, it is important to check the battery level of your Bluetooth headphones. Basically, if your headphones’ battery is low, they may not be able to stay connected to your computer. First, you must locate your Bluetooth headphones’ battery indicator on the headphones so you can determine what battery is in them. There may be a series of LED lights or a percentage indication on the side or bottom of the headphones. If your headphones have low battery power, you should charge them before using them. It depends on the type of headphones and the charging method and whether the headphones will take a long time to charge. After you have fully charged the headphones, turn on the Bluetooth on your computer and pair them; most of the time, this will fix the issue.
Fix 2: Check The Bluetooth Connection
Ensure that your Bluetooth headphones connect to your Windows 11 computer by checking the Bluetooth connection. If you want to make sure that your Bluetooth connection is working properly, you can check a few things. To begin with, make sure that the Bluetooth on your computer is turned on. On Windows 11, click on “Bluetooth & Devices” in the Settings app and look for the Bluetooth switch. Turn on the switch if it is off. The next step is to pair your Bluetooth headphones. If you need specific instructions on how to set up the headphones in pairing mode, check the user manual. In your computer’s Bluetooth device list, the headphones should appear once they have been paired.
Fix 3: Restart Your PC
When Bluetooth headphones are not connecting to Windows 11, restarting the computer is a straightforward but effective troubleshooting step. If you are having problems with your computer, restarting it can help you clear temporary glitches causing the issue. In Windows 11, click on the Start menu at the bottom left of your screen to restart your computer. Next, click the Power icon and choose “Restart.” Upon doing so, all open programs will close, and the computer will reboot. Alternatively, you can simultaneously press the Ctrl + Alt + Delete keys and then select “Restart” from the power options on the bottom right corner of the screen. So, simply restart your computer, turn on Bluetooth, put your headphones in pairing mode, and try to connect them again. Usually, restarting the computer will resolve the problem.
Fix 4: Remove The Device From The List of Paired Devices
In Windows 11, removing a device from the list of paired devices can help fix various connectivity issues, including Bluetooth headphones not working on Windows 11 issues. When a device is removed from a pair of devices, it loses its connection and any saved settings. As a result, you should be able to repair your device as a new one, which will clear any temporary glitches or conflicts that are causing the problem. Here are the steps to remove a paired device from Windows 11: Once you have removed the device, turn on your computer’s Bluetooth, pair your headphones in pairing mode, and try connecting them again to check whether the Bluetooth headphones are not working on Windows 11 issue gets resolved or not.
Fix 5: Update The Bluetooth Driver
Updating the Bluetooth driver is a troubleshooting step that can help to fix various connectivity issues with Bluetooth headphones on Windows 11. You can use Bluetooth drivers to communicate with Bluetooth-enabled devices, such as headphones, on your computer. Outdated or corrupted drivers, including connectivity issues, poor sound quality, etc., can cause many problems. Here are the steps to updating the Bluetooth driver on Windows 11: Windows will find the latest driver software and install it automatically. This process may take a few minutes. After updating the driver, restart your computer and try connecting your headphones again. The updated driver should resolve Bluetooth headphones not working on Windows 11 issues.
Fix 6: Check The Sound Settings
You can troubleshoot a number of audio-related problems on Windows 11 by checking the sound settings. Bluetooth headphones are one such example. It is possible to encounter problems with sound because of incorrect sound settings, such as no sound or poor sound quality. Here are the steps for checking the sound settings on Windows 11: To troubleshoot your Bluetooth headphones further, you can check the audio settings in the app or program you’re using to troubleshoot the sound settings. Some apps have their own audio settings that can affect sound quality or volume.
Fix 7: Update Windows
It may be helpful to check for Windows updates to solve Bluetooth headphones problems on Windows 11. There is often a security patch, a bug fix, or a performance improvement included in Windows updates that can resolve various issues. In Windows 11, here are the steps to check for updates: If there are any available updates, Windows will display them. You can download and install any updates if they are available by clicking on “Download and install.” Then, you will find that the Bluetooth headphones not working on Windows 11 issue gets resolved.
Fix 8: Try Another Bluetooth Device
It is possible to determine whether the issue is with the headphones or with the Bluetooth connection on the computer by trying another Bluetooth device. You should be able to use another Bluetooth device, such as a speaker or phone if the headphones are not working for you. If you’re unable to connect and use another Bluetooth device, this suggests that the issue may be with the computer’s Bluetooth connection. Here are the steps to try another Bluetooth device on Windows 11: If you can successfully connect and use another Bluetooth device, this suggests the issue is with the headphones. You should check the headphones manual for troubleshooting steps or contact the manufacturer for further assistance.
Fix 9: Contact The Manufacturer
Contacting the manufacturer is a final troubleshooting step that can provide additional help and support for resolving issues with your Bluetooth headphones on Windows 11. It may be possible to resolve the Bluetooth headphones not working on Windows 11 issue with additional information and resources from the manufacturer. If you’ve any thoughts on How to Fix Bluetooth Headphone Not Working on Windows 11?, then feel free to drop in below comment box. Also, please subscribe to our DigitBin YouTube channel for videos tutorials. Cheers!