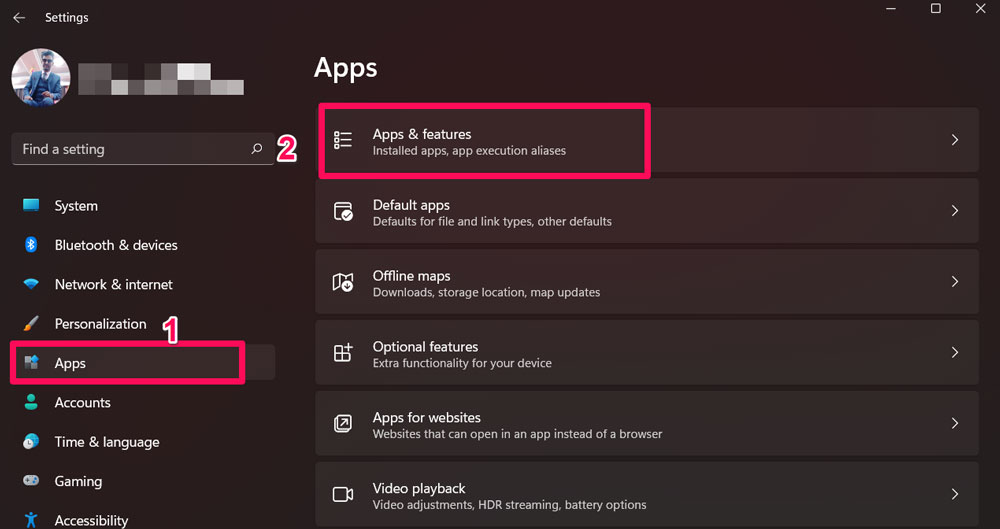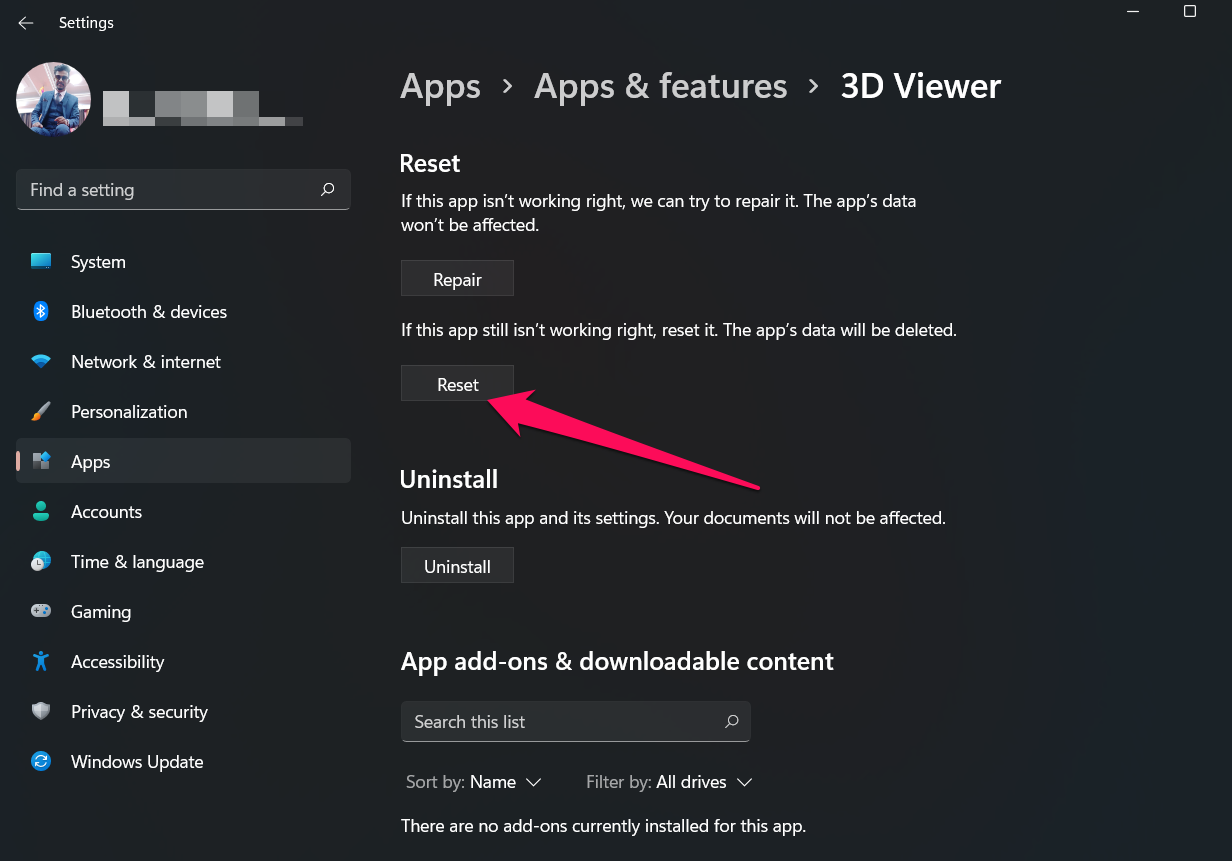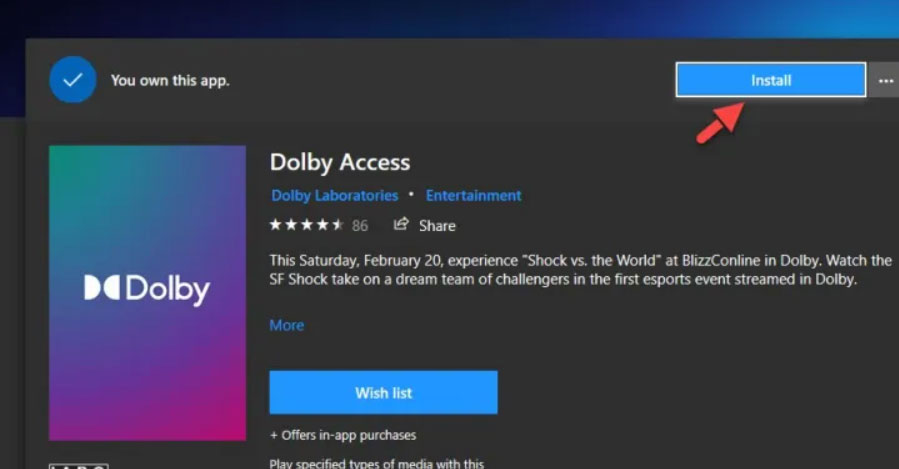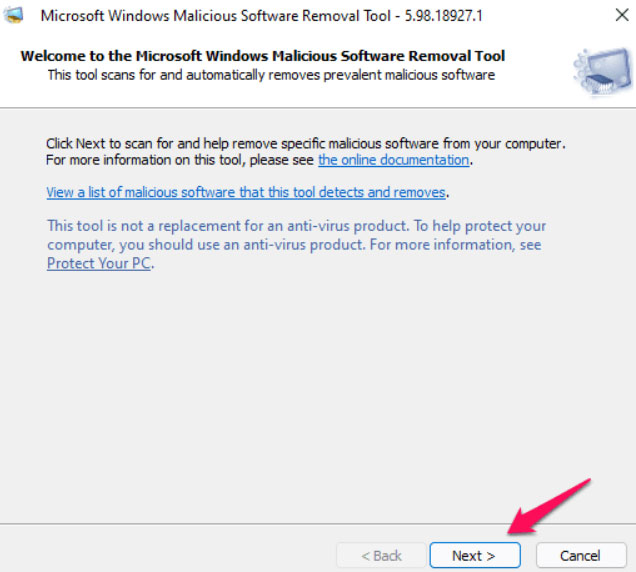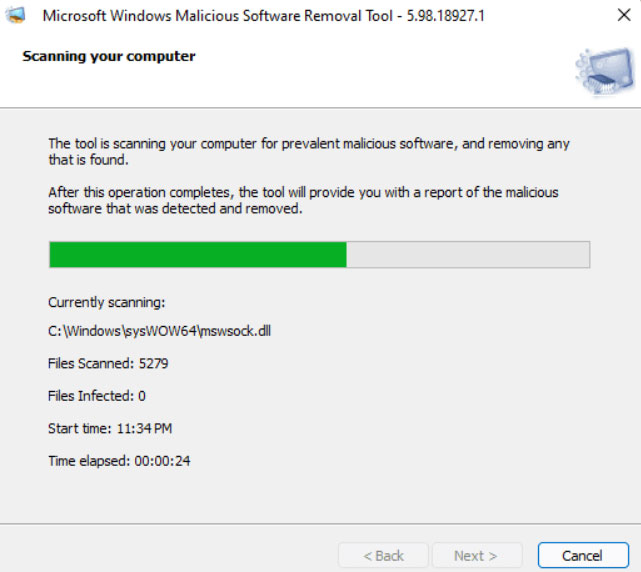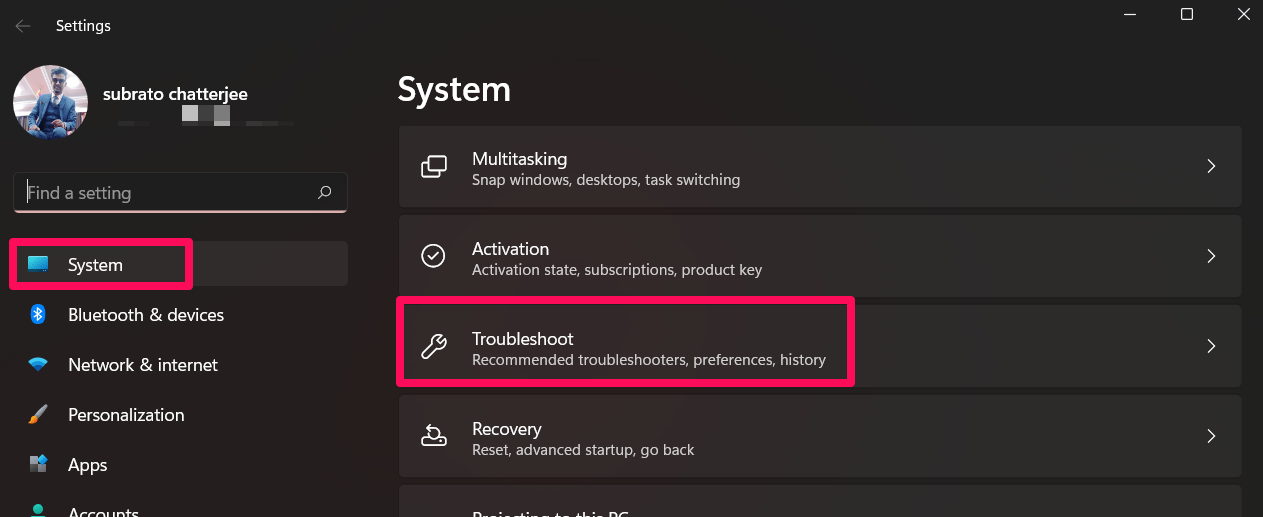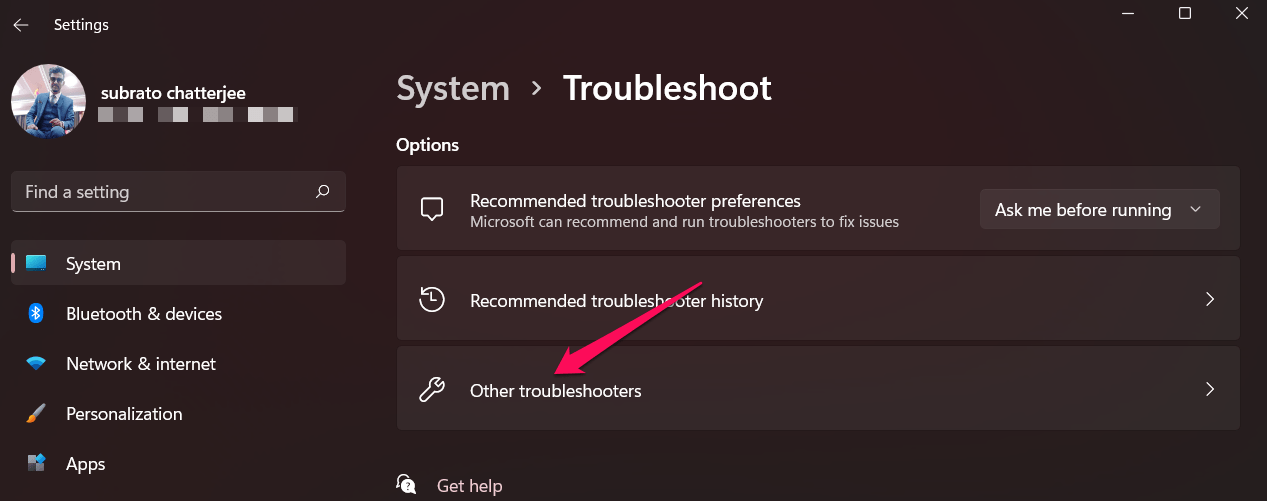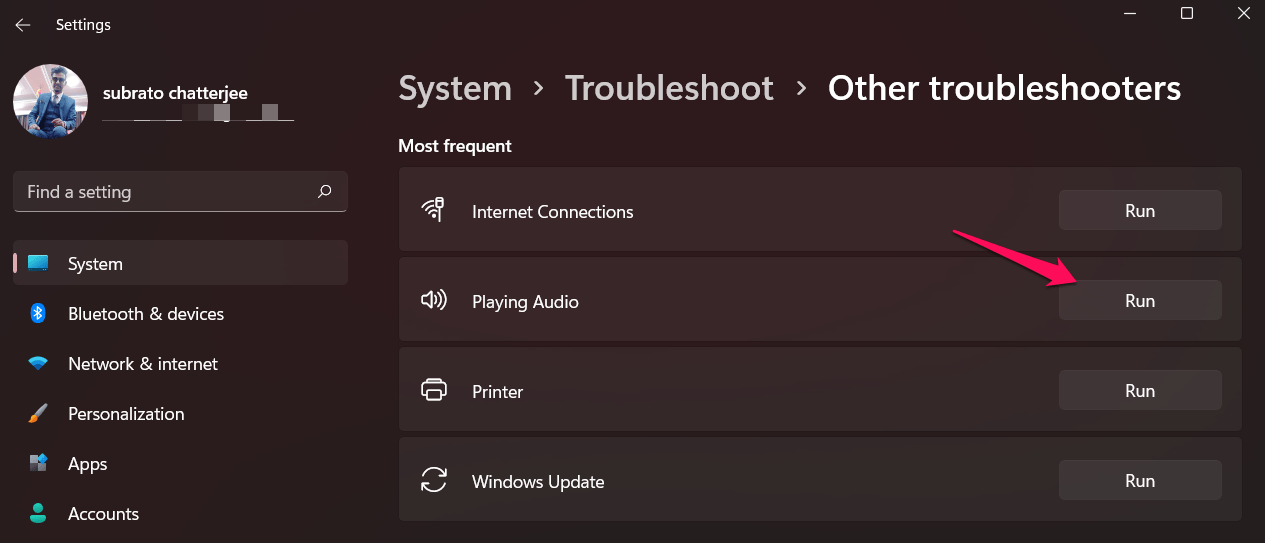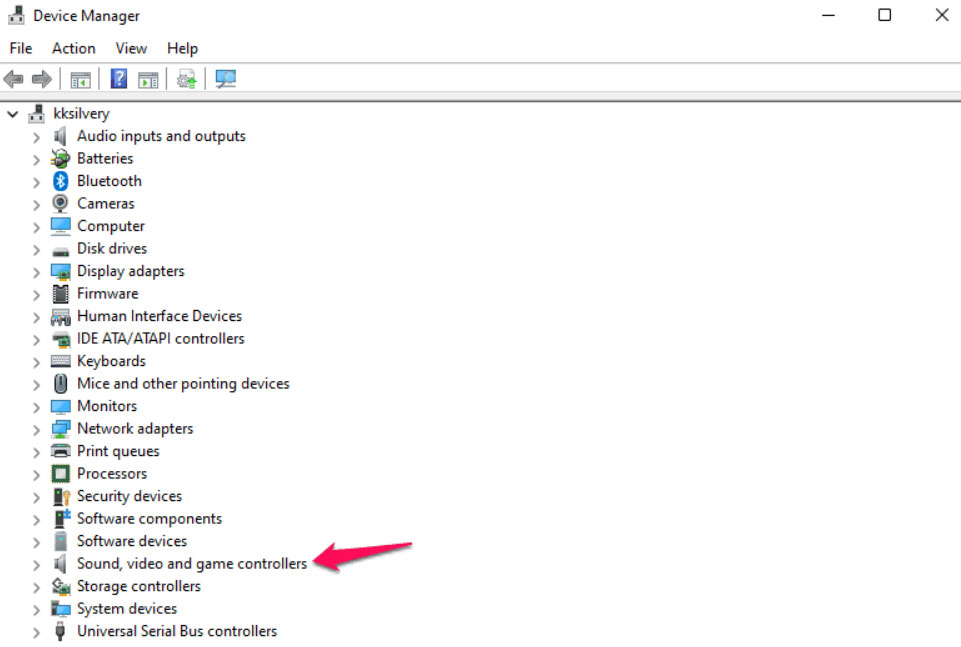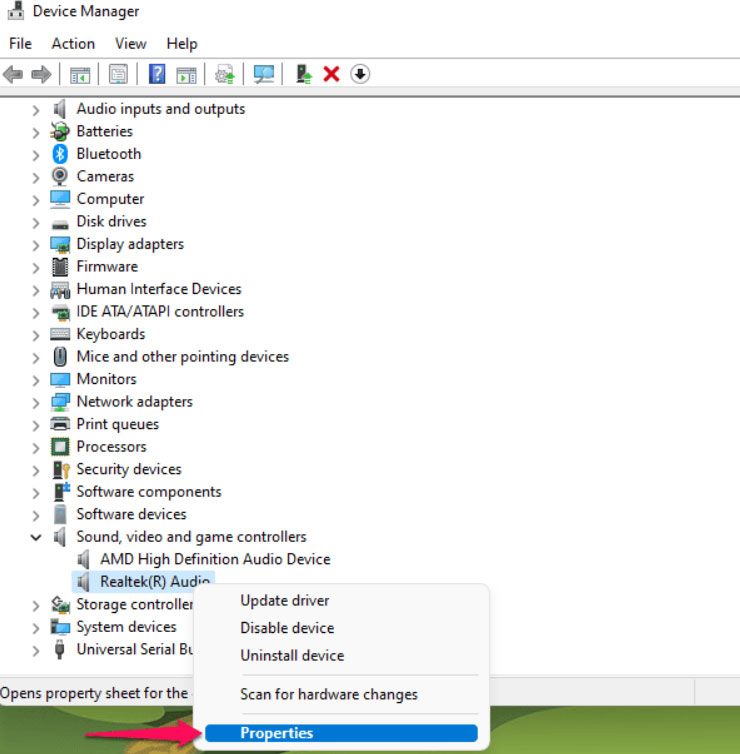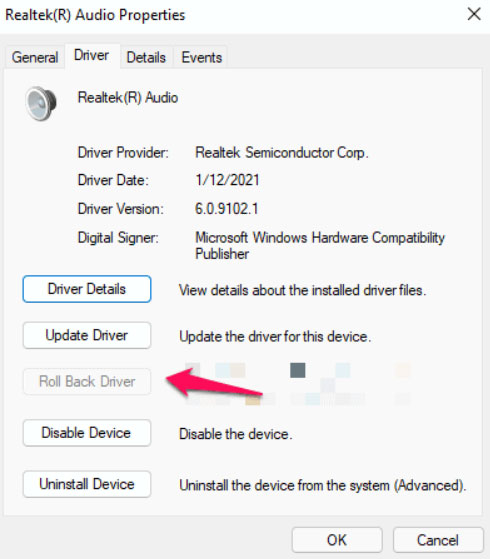But, for many users, the Dolby Atmos is not working in Windows 11 as they complain that everything is working fine until the last update. This means that the last update by Microsoft for Windows 11 might have some bugs preventing you from using the Dolby Atmos experience. But, nothing to worry about as I have already resolved this error for my PC, and today here to help you by telling you the fixes I used while I was getting this error. So, let’s check out those fixes.
What Are The Reason Behind This Issue?
There could be a different reason why you are facing this kind of error, but the reasons we find have the potential to invoke the issues like Dolby Atmos not working on Windows 11 PCs. Therefore, let’s check out those reasons:
Unsupported DeviceInappropriate SoftwareInappropriate DriversBlocked By Windows FirewallSome Issues With Your Dolby Atmos Program
Thus, these are some of the reasons why you might get the Dolby Atmos not working issue on your system. Now, we know the reasons; therefore, we can now fix the issue. So, let’s check out those fixes.
Tips to Fix Dolby Atmos Not Working in Windows 11
Suppose you have already tried the official fixes that Microsoft itself gives in order to resolve the Dolby Atmos not working issue, but nothing happens. In that case, we advise you to try the fixes we have explained below to resolve the Dolby Atmos not working issue for Windows 11 PC. So, let’s check out those fixes:
Fix 1: Reset Dolby Access
With the Windows 11 latest patch update, Dolby Atmos allows you to reset the Dolby Access or Dolby Audio. Well, this is a perfect feature recently added as it will enable users not just to reset their account but also help remove some annoying bugs that prevent your system from using the Dolby Atmos experience. By resetting your Dolby Access, customized settings will be removed from the dashboard, and default settings will be restored. Unfortunately, the added connections data was deleted when the program was reset, so you may need to reconfigure the devices. So, we highly recommend you to reset the Dolby Atmos access using the steps we have mentioned below:
Open Settings > Apps > Apps & Features.Click on the three-dot setting for Dolby Access.Select the Advanced option from the opened menu.Tap on the Reset option at the bottom of the page. Press the Reset button again to confirm your action.Now, windows will automatically reset your Dolby Atmos access. Finally, once the process gets done, you will see a tick beside the Reset button. The tick mark indicates success. Then, launch the Dolby Atmos access and check if the issue gets resolved or not.
Fix 2: Reinstall Dolby Access
With the new app management structure, Microsoft Store can do anything. Popular programs can now be downloaded, installed, and reinstalled from the Microsoft Store. Moreover, the store contains Dolby Access, and you don’t have to download additional apps. However, in case you already have the Dolby Atmos app on your Windows 11 PC, then you have to uninstall it first, then use the steps given below to download the latest one:
Fix 3: Run Security Scanner
Most likely, your computer is infected with viruses, malware, spyware, etc. In order to eliminate these threats from the system, we must flush them out and perish them. However, choosing a third-party app to eliminate these viruses isn’t something that we recommend. Instead, we recommend using Microsoft’s Windows Malicious Software Removal Tool.
Hit the Win+ R keys together to open the RUN application.Type MRT and hit the OK button.Click the Next button on the screen to open a new window. Then, select the Full scan and hit the Next button.
Leaving MRT to scan your entire drive is the best option. So, let MRT scan the entire drive. Then, be patient and avoid interrupting the scanning process. Allow the scanning process to finish on the Windows PC.
Once done, hit the Finish option.
Fix 4: Run Audio Troubleshooter
You may already know the fact that Windows 10/11 has an in-built troubleshooter for a different component that you can use to fix any type of issues that occurs while using them respectively. Therefore, this time also, you can try troubleshooting the audio device using the troubleshooter to get rid of the Dolby Atmos not working issue on your Windows 11 PC. So, in case you don’t know where to access these troubleshooters, use these steps:
Fix 5: Roll Back Audio Drivers
Many users reported that since they have updated their PC with the new Windows 11 drivers, most of their app that is running perfectly on Windows 10 find it difficult to function properly. This is because most of the app is still tweaked according to Windows 10, and possibly they may not be compatible with the latest version of the OS. So, in that situation, there’s a button using which you can roll back the audio driver update to its previous version. Therefore, you can try this in order to resolve the Dolby Atmos not working problem with your Windows 11 PC. So, let’s see how? That’s it. Now, wait until the process gets done. After that, check if the Dolby Atmos, not working issue gets resolved or not.
Fix 6: Reinstall Audio Drivers
If you have rolled back the audio drivers and are still getting the error, we suggest you reinstall it freshly. Many people have reported that reinstalling the Audio drivers helped them resolve the Dolby Atmos not working issue on their Windows 11 PC. So, why not you give it a try? Thus, to reinstall the drivers, you can simply visit your device manufacturer’s official website and download the latest Driver available. Then, install it as you usually do.
Fix 7: Contact Dolby Access Officials
So, did you try all the necessary fixes we have mentioned earlier in this article and still get the error? Don’t worry! You still have an option that you can use to try to resolve the error you are facing while using the Dolby Access app. Yes, you can simply contact to the Dolby Access official team and ask them about this issue. Further, they will guide you on how to resolve when Dolby Atmos is not working on Windows 11 PC. If you’ve any thoughts on How to Fix Dolby Atmos Not Working in Windows 11?, then feel free to drop in below comment box. Also, please subscribe to our DigitBin YouTube channel for videos tutorials. Cheers!