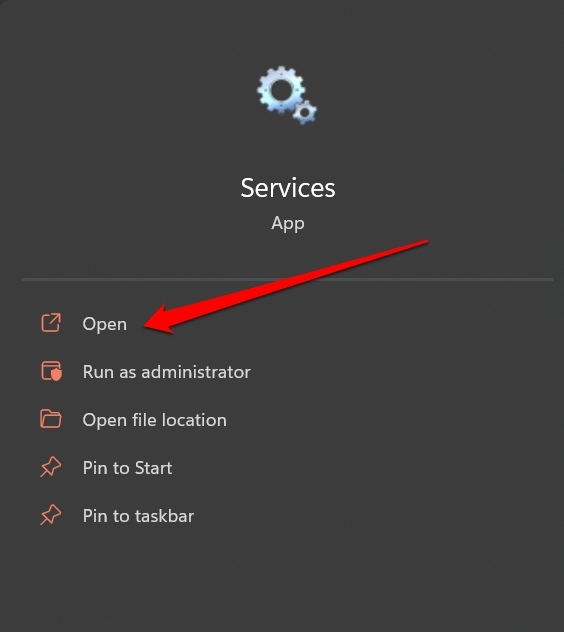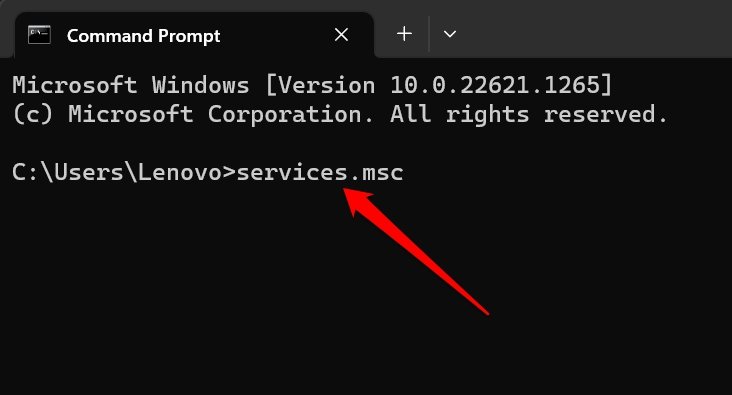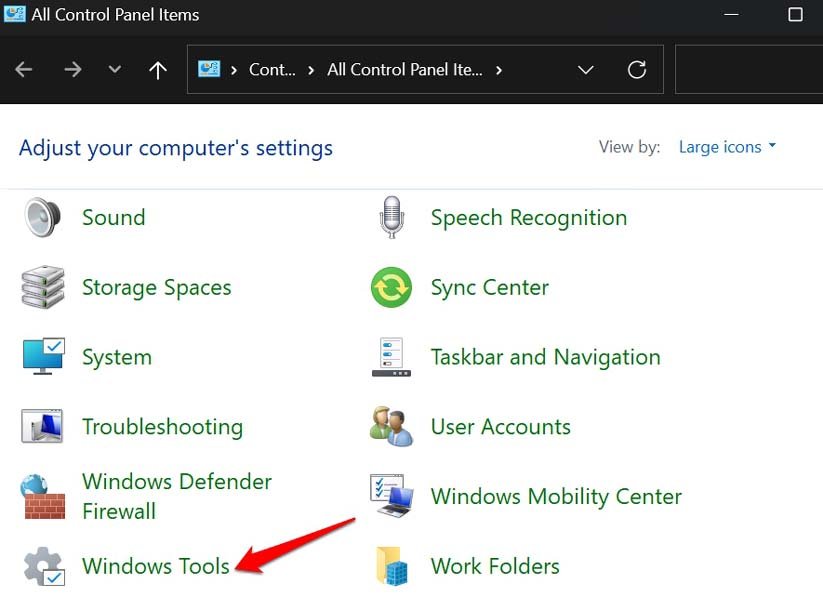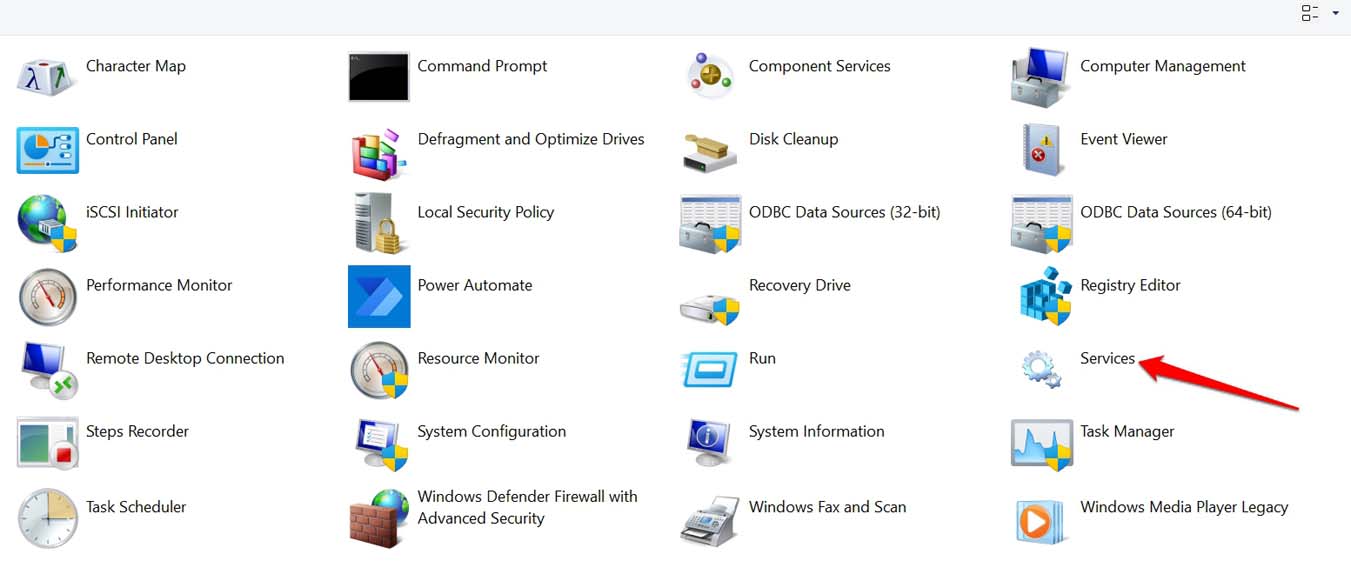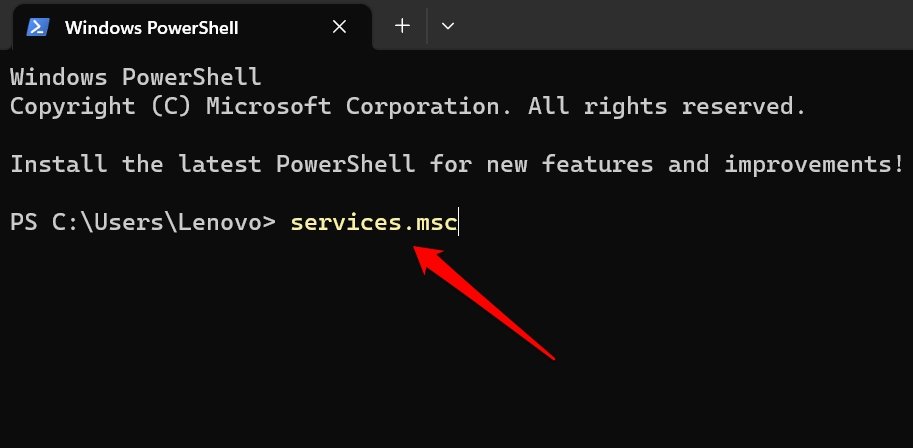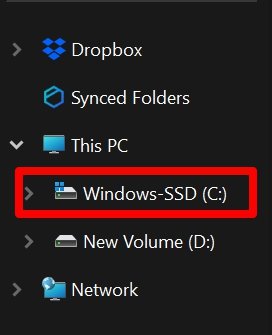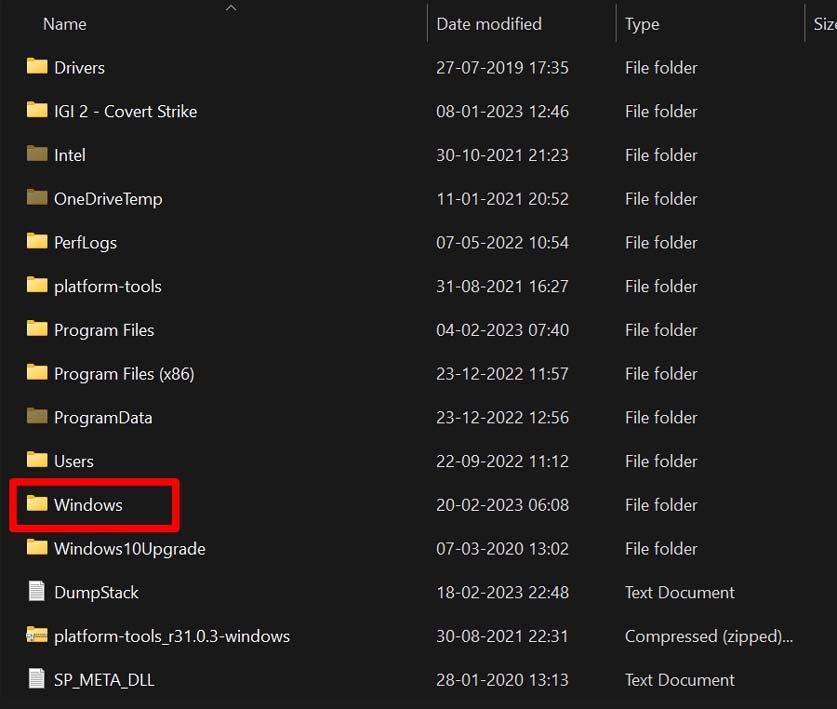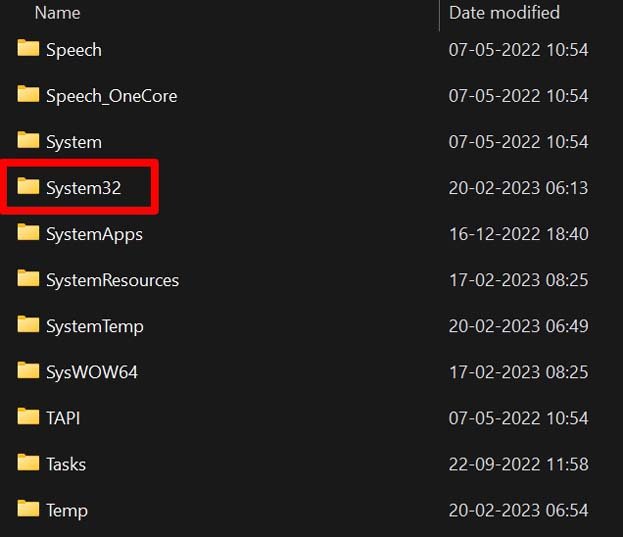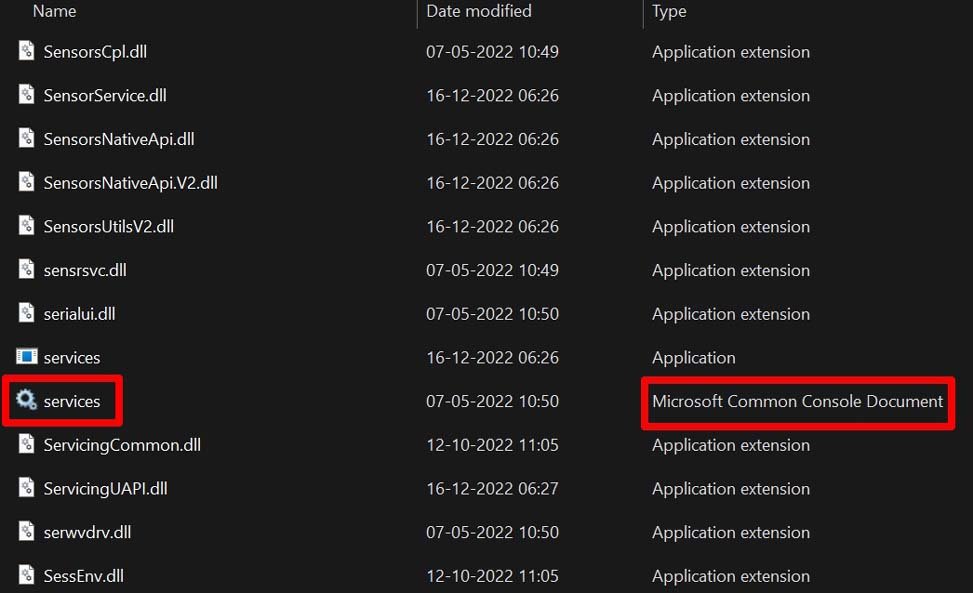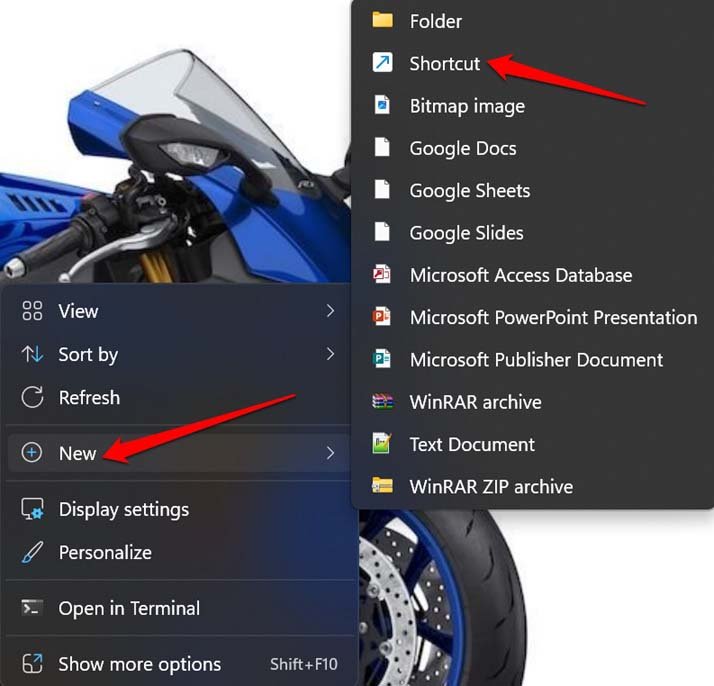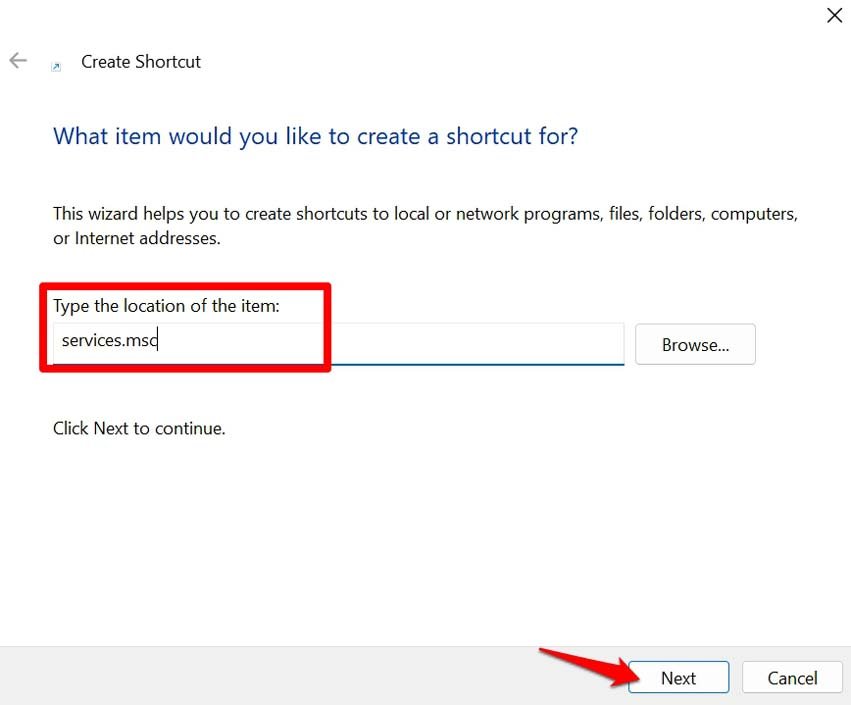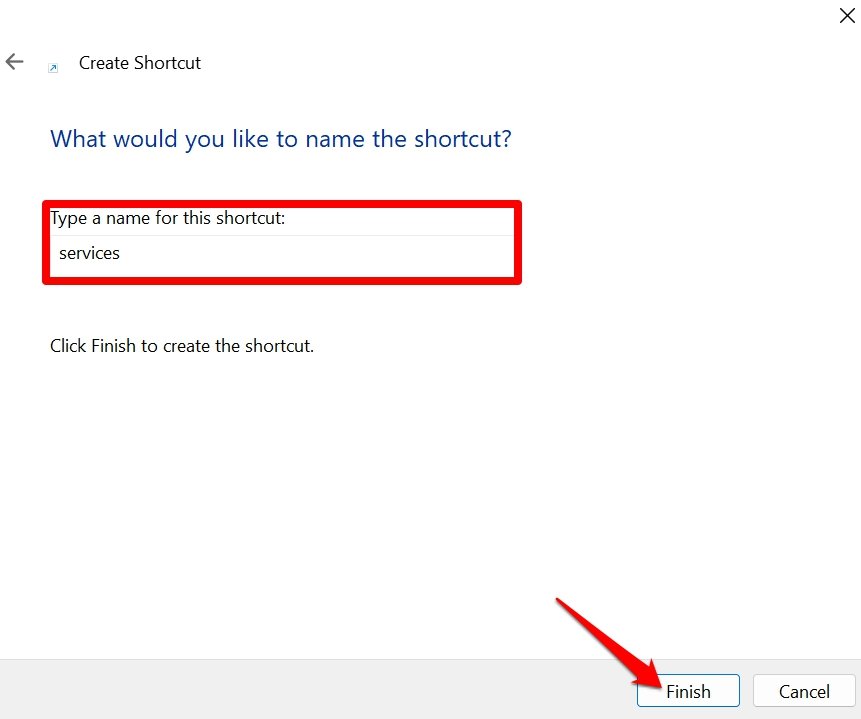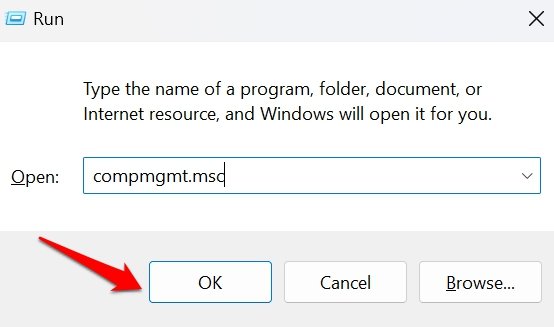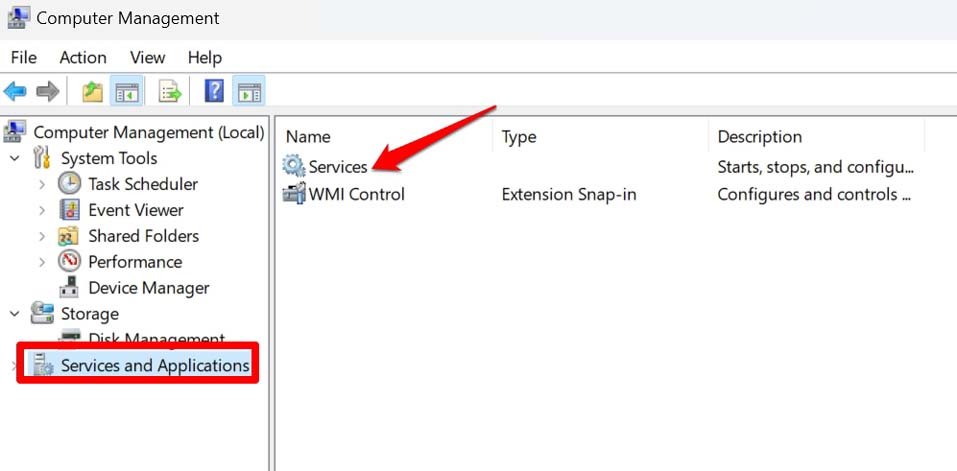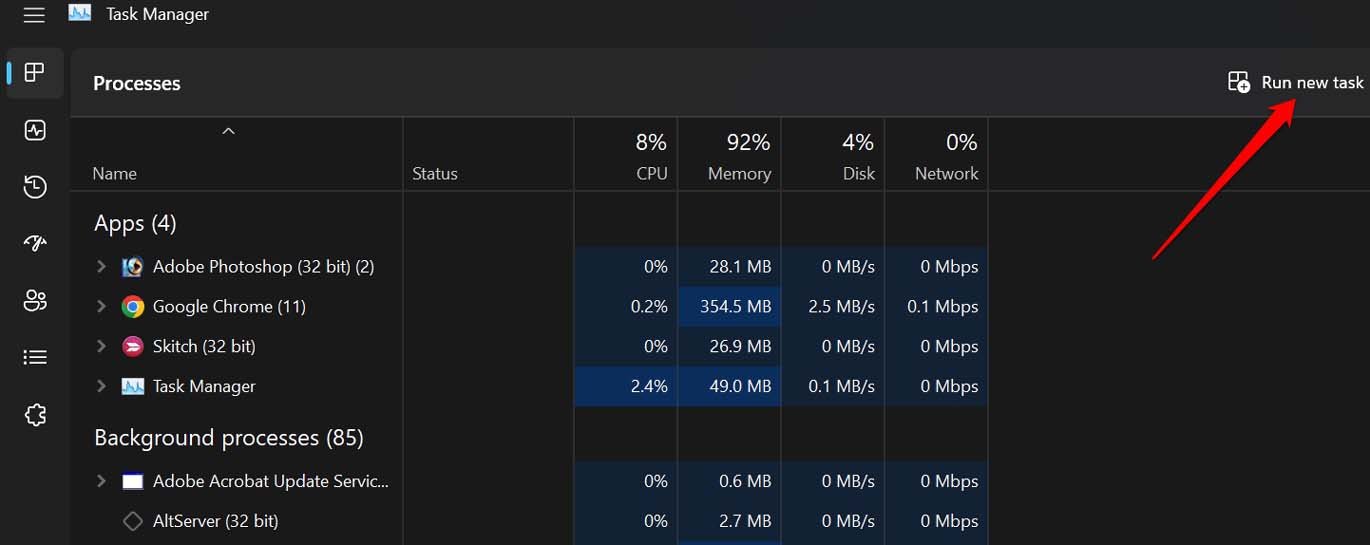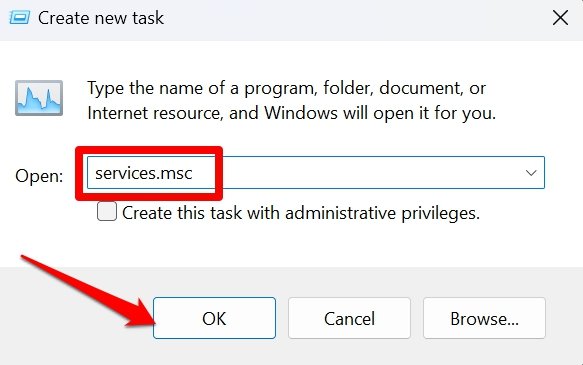Let us learn a little about Windows services before we check out the ways to access them. Windows services primarily constitute running critical system processes. We can think of task scheduling and managing system updates. These Services can be used to automate tasks, such as running a backup at a specific time or sending an email notification when a particular event occurs. Windows network functionality such as DNS Client, Network Location Awareness, and Server management services are also found under Windows Services. Most of the significant background processes run without any user intervention. Examples of these include file indexing, backing up files, or managing malware on the PC.
Top Ways to Open Services on Windows 11
There are several ways by which you can access the services of Windows OS. Usually, one would access the Windows services to control them as and when required manually. This means you can enable and disable any services if you have the necessary permissions.
1. Use Windows Search to Access the Services App
The good old Windows search never disappoints when you want to find out something on Windows OS.
2. Open the Windows Services Using the Run Tool
Using the Run tool is another faster way to access Windows services.
3. Using Command Prompt to Open the Services
You can use the Command Prompt to open the Services of Windows 11. You have to enter the same command as you enter using the Run tool. Here is how it works.
4. How to Use the Control panel to Access Services App
You can access Services using the Control Panel. In case you did not know this before, try this method to manage Windows services.
5. Access Windows Services Using PowerShell Command
Alternatively, you can also use the other command line tool, Windows PowerShell to launch the Windows services app. Here are the steps for that.
6. Open Windows Services from File Explorer
File Explorer is one of the prominent elements of Windows OS. Usually, through File Explorer, you can make your way to the System32 folder under the Drive in which you generally install the Windows OS. Inside the System32 folder, you will find the Services app.
7. Create A Desktop Shortcut to Access Windows Services
Here is a creative way of accessing Windows Services. Instead of clicking around or using hotkeys whenever you want to open the Windows services, you can create a desktop shortcut. Anytime you want to manage the Windows Services, use the shortcut to launch the Services app. That’s it. The shortcut will be created. Double-click it to access the Services app whenever you want.
8. Use the Computer Management Utility to Invoke the Services App
Computer Management is a built-in computer management utility. It provides access to a wide range of system administration tools and settings. You can access the Services app from this utility. Here are the steps that you have to follow.
9. Launch the Services app from Task Manager App
The Task Manager in Windows is a system utility that provides information about the processes and programs running on your Windows PC. Here are the steps to launch the Services app from Task manager.
Conclusion
So, these are the various ways by which you can open Services in Windows 11. Try these methods out and let me know which one works the best for you in accessing the Services app and managing the different Windows services. I hope the guide was informative. If you’ve any thoughts on 8 Best Ways to Open Services on Windows 11, then feel free to drop in below comment box. Also, please subscribe to our DigitBin YouTube channel for videos tutorials. Cheers!