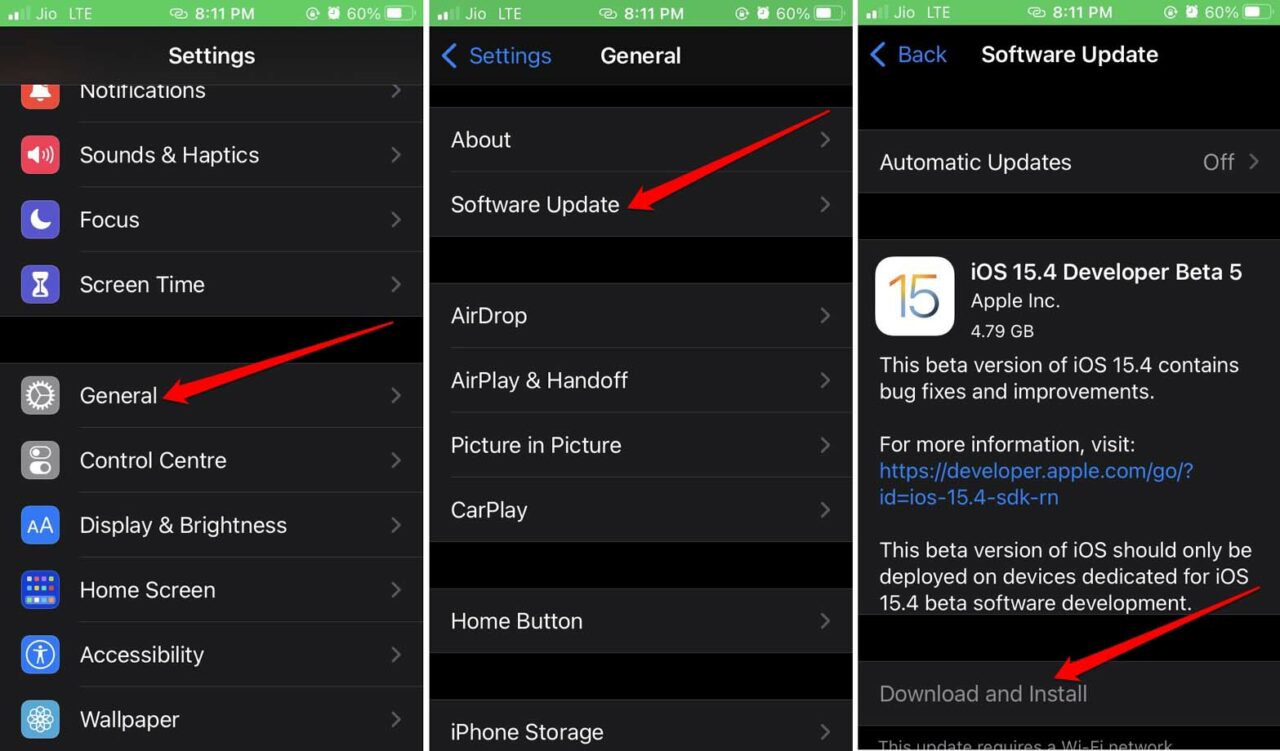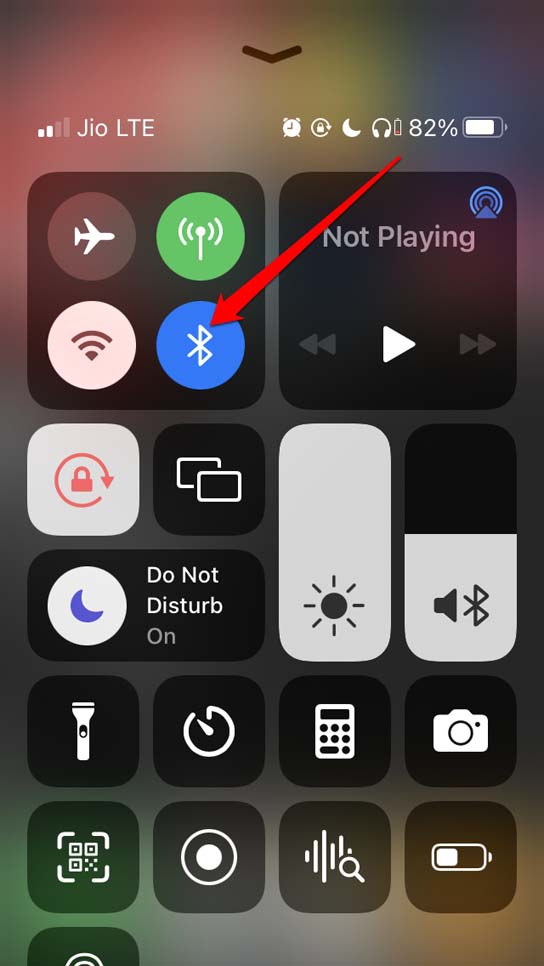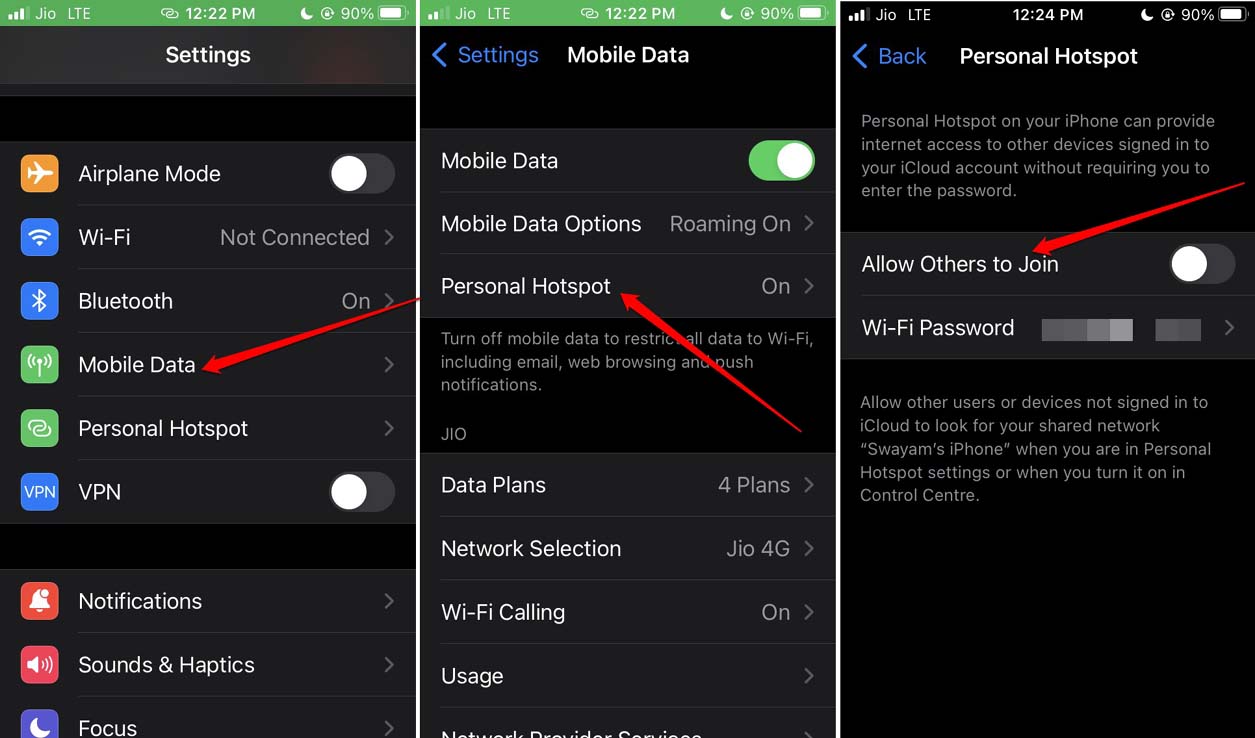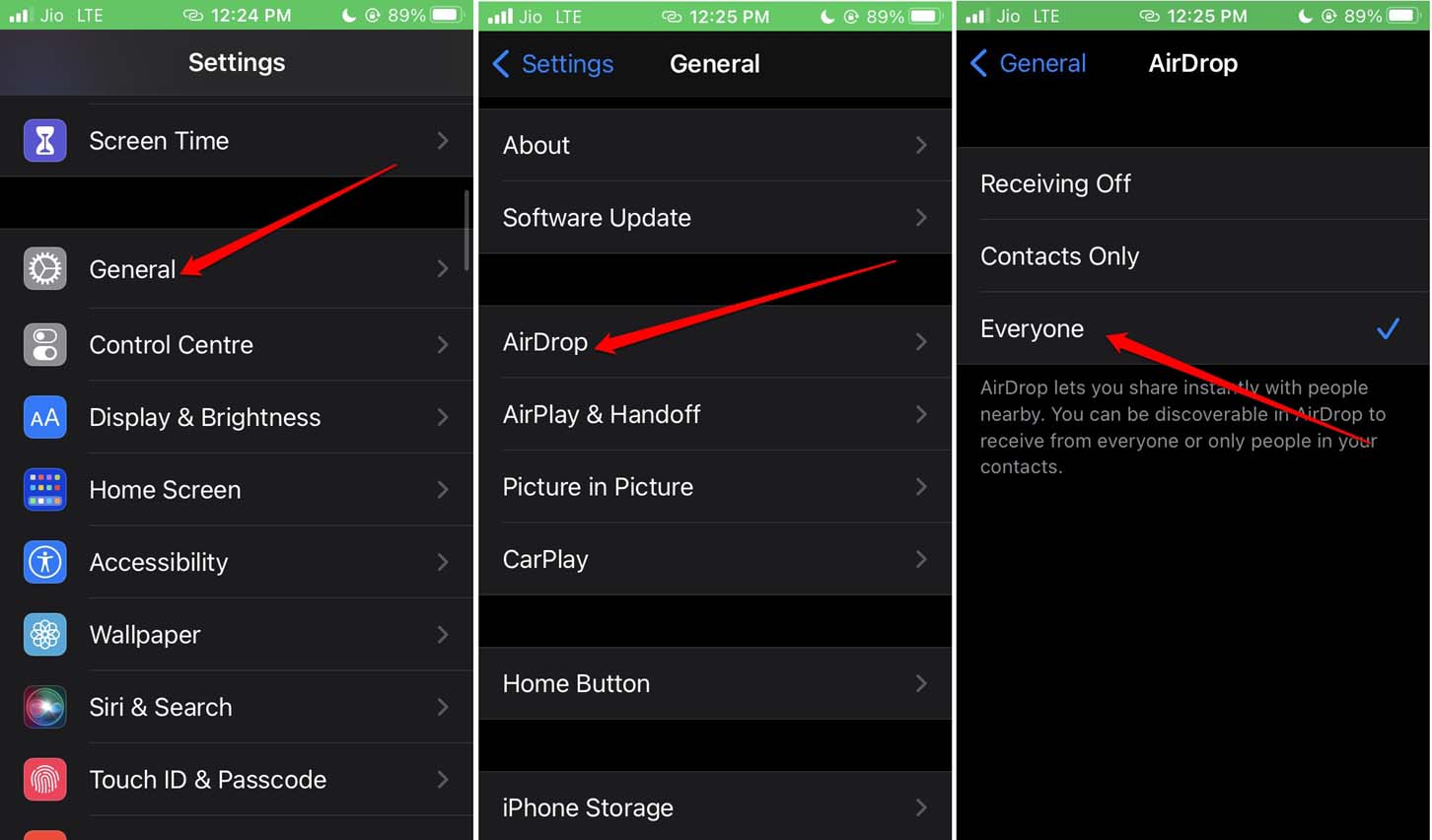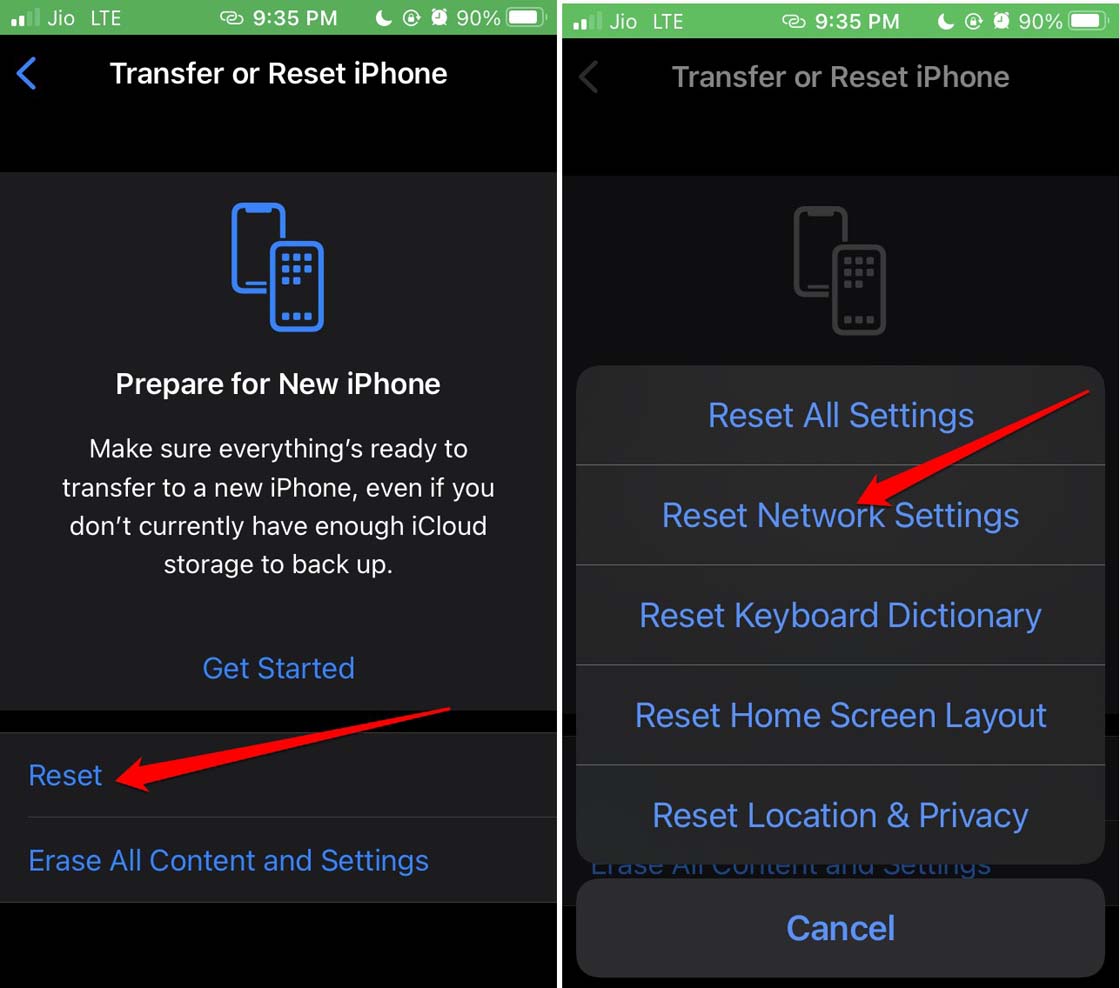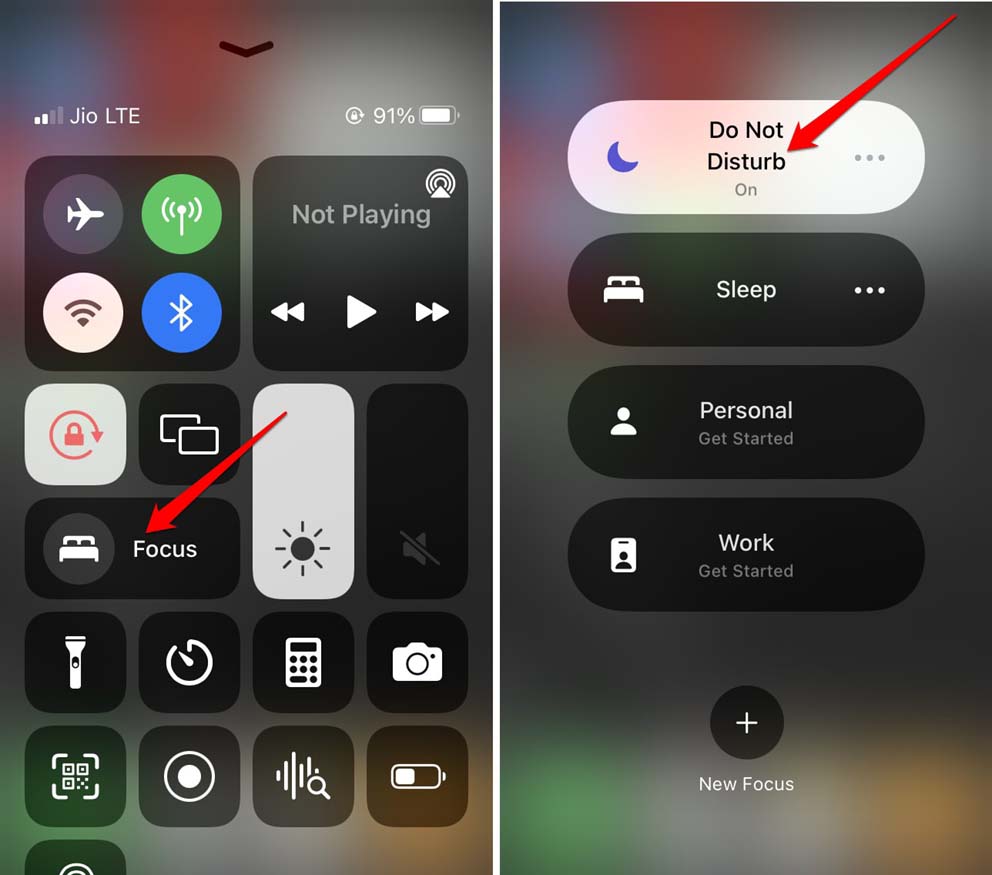AirDrop is dependent on Bluetooth to send or receive files. If the sending and receiving devices are not nearby establishing an Airdrop connection will be difficult. Also, you need to set the visibility of Airdrop on your iPhone to discover all the gadgets nearby. Without being visible no connectivity can be established and files cannot be transferred. Having the hotspot enabled or Do Not Disturb activated on the iPhone, the Airdrop feature will not work. Both need to be disabled for setting up connections easily. Lastly, if the iOS version installed on your iPhone has bugs that may cause the Airdrop feature to not work properly. Even technical issues in the iOS network settings can lead to Airdrop not working on your iPhone.
Best Tips to Fix Airdrop not Working on iPhone
Check out the various fixes I have listed below and get the Airdrop working again.
1. Update iOS
To smoothly use Airdrop, you have to ensure that your iPhone is not having any bugs. For that, you have to update the iOS to the latest version.
2. Keep the iPhone Unlocked While Transferring Files Through Airdrop
The device sending the file and the device receiving the file should be unlocked. Both the devices need to be quite close to each other. Also, I suggest when sending files, if you are planning to transfer a lot of files, then transfer them in batches.
3. Check that Bluetooth is enabled on the iPhone
As Airdrop is dependent on Bluetooth, make sure that the feature is enabled on both the sending as well as on the receiving device. Also, the proximity of the two devices is important for a smoother transfer of files using Airdrop.
4. Disable Personal Hotspot on iOS
Here are the steps to disable the personal hotspot on your iPhone.
5. Make Airdrop Visible to All Other Devices
To transfer files from your Apple device or receive files from any other Apple device, enable the visibility of Airdrop for all the devices. Alternatively, you can access the same setting from the iPhone control center and change the Airdrop visibility to everyone.
6. Reset the Network Settings
You may reset the network settings of the iPhone if you think it’s the network that may be buggy causing the issues in Airdrop. Resetting the network will delete various saved network configurations the iPhone has.
7. Disable Do Not Disturb on the iPhone
It is important to remember that having the DND enabled on your iPhone will not let the Airdrop notifications work for transferring the files. File transfer will be possible but it will be hard to keep track of incoming files on the receiver’s device.
To Disable the Do Not Disturb on iPhone
Conclusion
If you have an Apple environment for your home or office and seek a secure way of transferring files natively, then Airdrop is the feature you should use. If Airdrop is not working on your iPhone, then use this guide and fix it immediately to resume the sharing of file sharing seamlessly. If you’ve any thoughts on How to Fix Airdrop Not Working on iPhone?, then feel free to drop in below comment box. Also, please subscribe to our DigitBin YouTube channel for videos tutorials. Cheers!